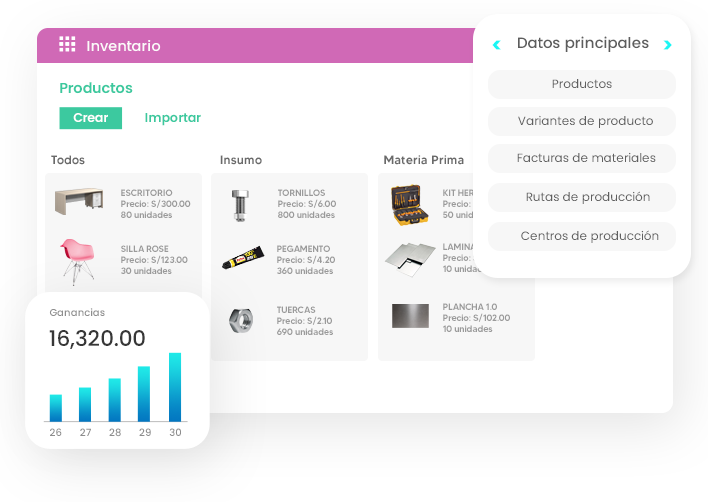Administrar
Horario y plan
lista de materiales
Gestión de órdenes de fabricación.
Administrar la producción
Planificación de órdenes de trabajo
Centros de trabajo y rutas
Centros de trabajo
Enrutamiento
Desconstruir un producto
¿Cómo deshacer el pedido?
Gestión de pedidos de chatarra
Subcontratación
Gestión del ciclo de vida del producto
Creación de tipos ECO
Creación de una orden de cambio de ingeniería
Gestión de la calidad
puntos de control de calidad
Manejo de mantenimiento
Categoría de equipo
Creando equipo de mantenimiento
Creación de etapas de mantenimiento
Solicitud de mantenimiento correctivo
Solicitud de mantenimiento preventivo
Configuración de centros de trabajo
Informes
Gestión de reparaciones
Creación de una orden de reparación
Fabricación
La aplicación de modo de venta minorista de Odoo. Este módulo permite al usuario integrar sus operaciones minoristas de la empresa con Odoo. Se puede acceder a esta funcionalidad de forma remota utilizando varios dispositivos conectados. Además, una integración en tiempo real con el inventario de la empresa sería una ventaja adicional en la operación minorista. El módulo proporciona al usuario usabilidad tanto en el front-end como en el back-end, donde la modificación realizada en cualquiera de los aspectos se detecta automáticamente en el otro.
Para aprovechar Odoo ERP para la industria manufacturera, primero debe instalar el módulo de fabricación de las aplicaciones Odoo. Como Odoo promueve la integración del módulo de fabricación con otros módulos, también ayuda a la coordinación del inventario y la contabilidad.
Odoo ayuda a administrar varias operaciones, como pedidos de fabricación, pedidos y chatarra. También ayuda en la planificación con la ayuda de Run Scheduler. Además, los productos, las variantes de productos, la lista de materiales y los números de lote/serie también se pueden administrar con Odoo. La generación de informes sobre el proceso de fabricación hace de Odoo un ERP eficaz.
Las siguientes características hacen que el módulo de fabricación de Odoo sea efectivo.
Administrar
Orden de fabricación: ayuda a administrar sus artículos en líneas de ensamblaje o recolección manual.
Órdenes de trabajo: Se asegura una orden de trabajo de gestión eficiente en varios niveles de producción.
Órdenes de reparación: Supervisa las reparaciones de los productos durante el período de servicio y con garantía.
Horario y plan
Planificar la fabricación: planificar todas las actividades con la ayuda de una programación adecuada.
Organice órdenes de trabajo: organice órdenes de trabajo según la fecha límite, la temporada de producción y otros aspectos para acelerar la actividad
Administre la lista de materiales: mantenga la cantidad y la calidad de los componentes utilizados para la producción de todos los productos.
WorkCentre Capacity: programador MRP II que utiliza los límites y calendarios de WorkCentre.
Calidad
Puntos de control: Odoo 14 ayuda a generar automáticamente controles de calidad basados en puntos de control de calidad
Controles de calidad: Con el apoyo del control de calidad estadístico asegura los controles de calidad.
Alertas de calidad: genere alertas de calidad y podrá obtener una vista Kanban de las alertas de calidad.
Mantenimiento
Mantenimiento preventivo: garantice el mantenimiento oportuno mediante alertas automáticas para evitar daños.
Calendario: Esto ayuda a programar las operaciones de mantenimiento
Estadísticas: obtenga todas las estadísticas de mantenimiento calculadas para usted: MTBF
Panel de control del centro de trabajo
Tabletas: Colocar tabletas en cada centro de trabajo ayudará a una organización eficiente del trabajo.
Registro de producción: Odoo ayuda a registrar producciones, escanear productos y administrar todas las actividades con lotes o números de serie.
Hojas de trabajo: WorkCentre obtiene soporte de hojas de trabajo con instrucciones para el operador.
Varios Operaciones: esta función admite la eliminación de productos, la creación de alertas de calidad y la realización de comprobaciones directamente desde WorkCentre.
Alertas: Odoo genera diferentes tipos de alertas para mostrar cambios o controles de calidad al operador.
Inteligencia de negocios
Odoo admite el informe de examen y, por lo tanto, ayuda en la planificación eficiente del negocio.
Usuarios del marco
Hay tipos de usuarios en los módulos de fabricación.
Gerente: el gerente supervisa todas las actividades, incluida la lista de materiales, la orden de trabajo y el sistema de enrutamiento.
Usuario: El usuario genera las solicitudes de montaje.
Lista de materiales
Lista de materiales es el documento que lleva un registro de los componentes o materias primas utilizadas para la fabricación de un producto. Odoo 14 Bill of Material garantiza la documentación adecuada de todos los componentes utilizados para la fabricación de un producto. También incluye los detalles de la cantidad del componente para la producción del producto. Además, la ruta del proceso de fabricación y los pasos individuales que se toman mientras la fabricación se registra en la lista de materiales (BoM).
Odoo ofrece soporte al usuario para vincular múltiples BoM con cada producto. Esto asegura la documentación de las múltiples variantes del producto.
En Odoo 14, el enrutamiento se realiza en Fabricación en BOM. Cree listas de materiales de varios niveles: establezca una lista de materiales en otra lista de materiales
Enrutamiento opcional: Genere nuevas rutas para órdenes de trabajo. Esto secuenciará su producción según la ruta utilizada. Cree nuevas rutas para órdenes de trabajo. Esto secuenciará su creación dependiendo del enrutamiento utilizado.
Cambios de versión: Permite la inclusión de alternativas configurables en la creación de pedidos.
Fantasma de lista de materiales: permite la venta de productos en kits o construir piezas de repuesto mediante la creación de una lista de materiales fantasma.
Configuración de una lista de materiales: el usuario puede omitir la asignación de rutas a la lista de materiales si decide gestionar las operaciones de fabricación mediante órdenes de fabricación. En tales casos, el proceso de fabricación se completará en un solo paso y no se requerirá enrutamiento.
Un usuario puede crear una nueva lista de materiales haciendo clic en el botón CREAR. Pero, para eso, el usuario deberá crear un producto en el Menú de productos.
Después de eso, vaya a Listas de materiales en el menú Producto para CREAR Lista de materiales.
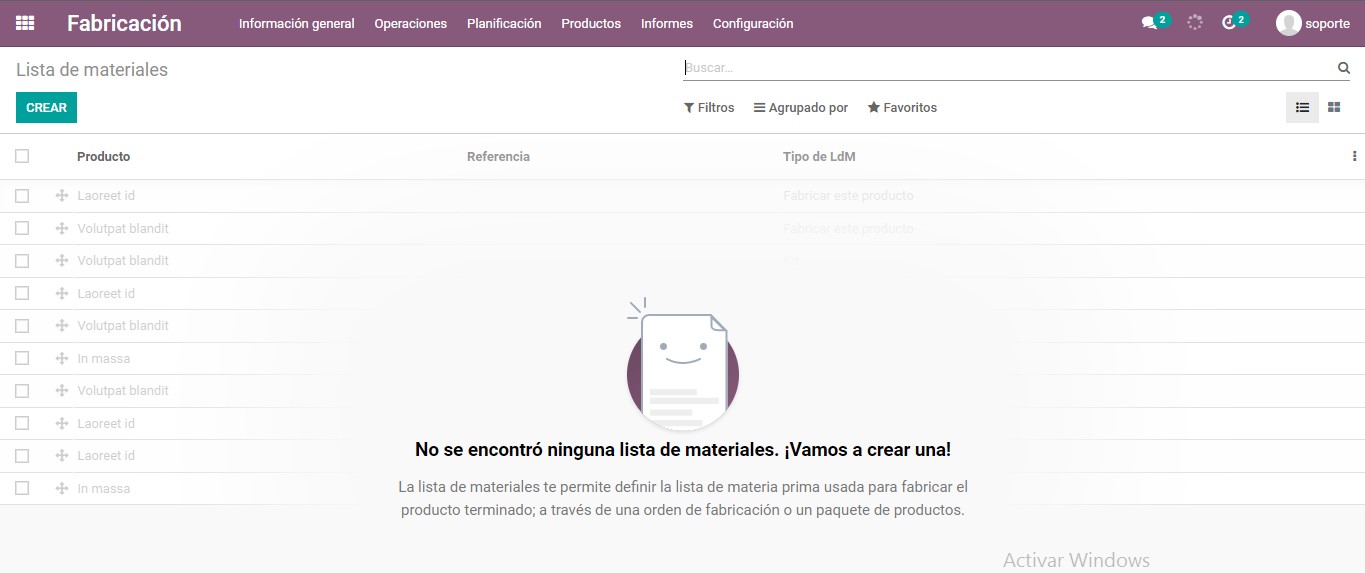
Ahora puede hacer clic en el botón CREAR para crear una nueva lista de materiales.
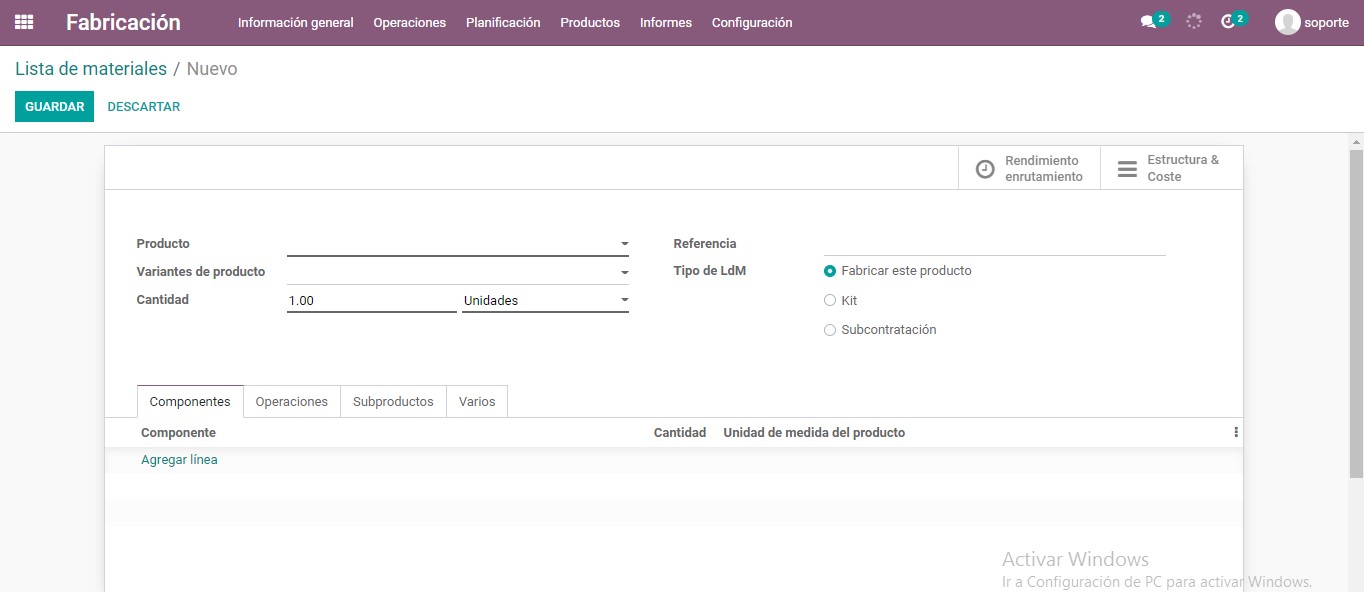
Aquí puede ver muchos atributos en el formulario de creación. Se explican a continuación:
Producto: El usuario puede seleccionar un producto de la lista. El producto se puede seleccionar en el menú desplegable.
Variante del producto: Al definir la variante del producto, la lista de materiales se preparará específicamente para esta variante. Cantidad: Cantidad de los productos a fabricar.
Enrutamiento: Esto incluye los detalles de los procedimientos técnicos para la fabricación del producto. Si se especifica una ruta, podemos decir que las órdenes de producción se ejecutarán a través de una orden de trabajo. Si no, todo se incluirá en la orden de producción.
Referencia: este campo se utiliza para distinguir entre diferentes listas de materiales para el mismo producto.
Especifique el tipo de lista de materiales: esto ayuda al usuario a categorizar la lista de materiales para fabricar este producto/kit/subcontratación.
Debajo de esto puede encontrar la opción Agregar una línea. Este campo se puede utilizar para proporcionar los detalles de las materias primas utilizadas para la producción.
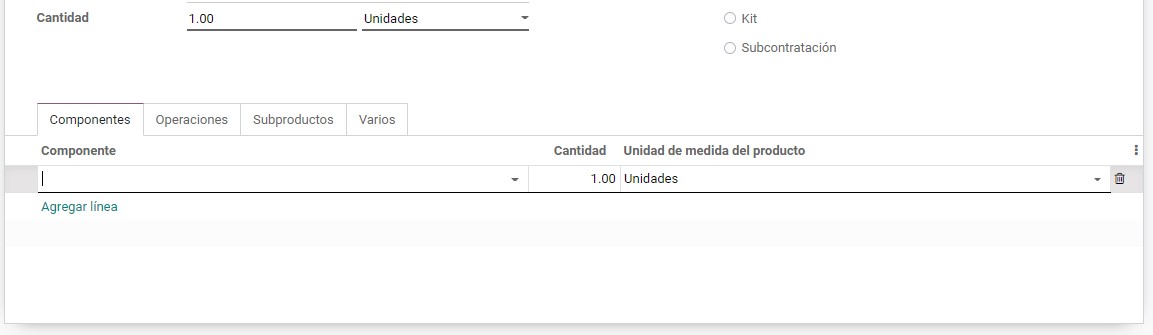
Componente: El componente utilizado para el proceso.
Cantidad Unidad de medida del producto: Indica la unidad de medida del producto
Aplicar en variantes: ayuda a generar una lista de materiales común para todas las variantes
Nota: – Una lista de materiales se puede actualizar/eliminar posteriormente desde Fabricación > Productos > Lista de materiales.
Un usuario puede usar BoM para variantes de productos. Si la lista de materiales es para una sola variante, especifíquela en el campo Variante del producto. Si la Lista de materiales es para múltiples variantes, el usuario puede especificar la variante en la línea del componente. Un usuario puede agregar muchas variantes para cada componente.
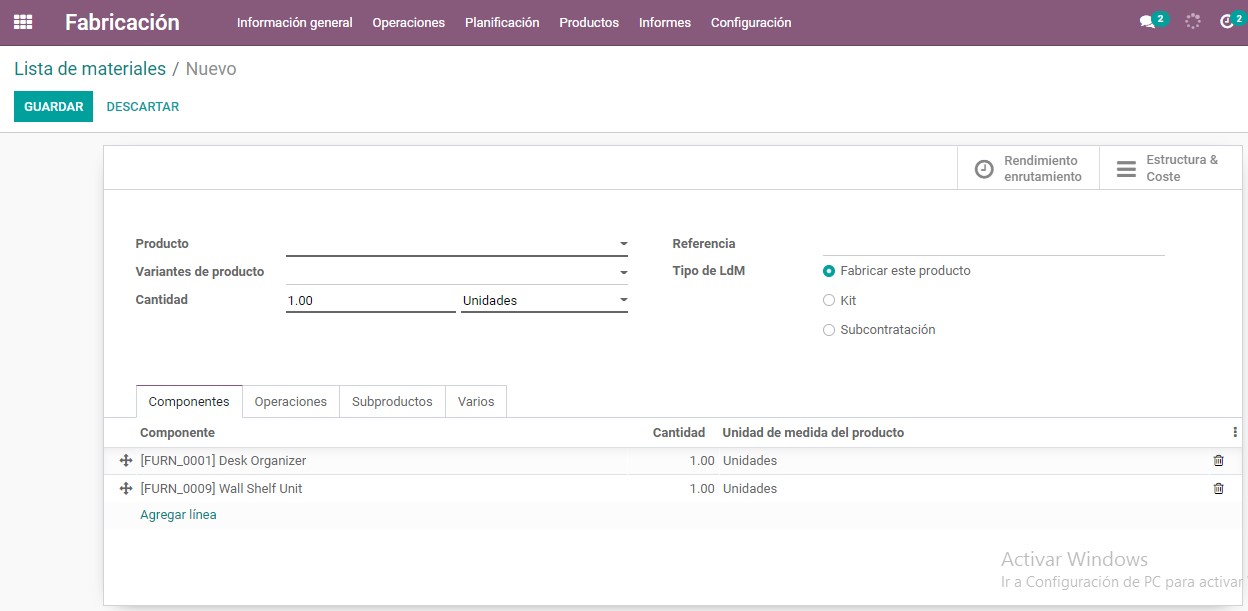
Operaciones
Esta pestaña permite al usuario agregar enrutamiento. Inicialmente, es posible que la pestaña Operaciones no esté allí en el formulario Crear lista de materiales. Un usuario puede operar la Lista de materiales en Odoo 14. Para habilitar esto, vaya a Fabricación > Configuraciones > Ajustes > función Órdenes de trabajo.
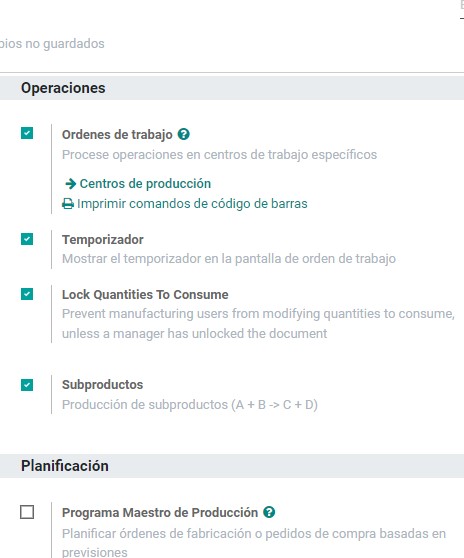
Nota:- Cabe señalar que cada BoM tendrá solo una ruta única. Pero cada enrutamiento se puede usar varias veces para cumplir con los requisitos.
Crear Operaciones
En Odoo 14, el enrutamiento se incluye en Operaciones. Un usuario puede crear rutas agregando una línea a las operaciones. Al hacer clic en Agregar una línea, se abrirá una nueva ventana. Esta ventana que le brinda el Formulario de operaciones de creación tiene muchos campos. Aquí puede agregar los pasos individuales utilizados en el proceso de fabricación.
Operación: La actividad
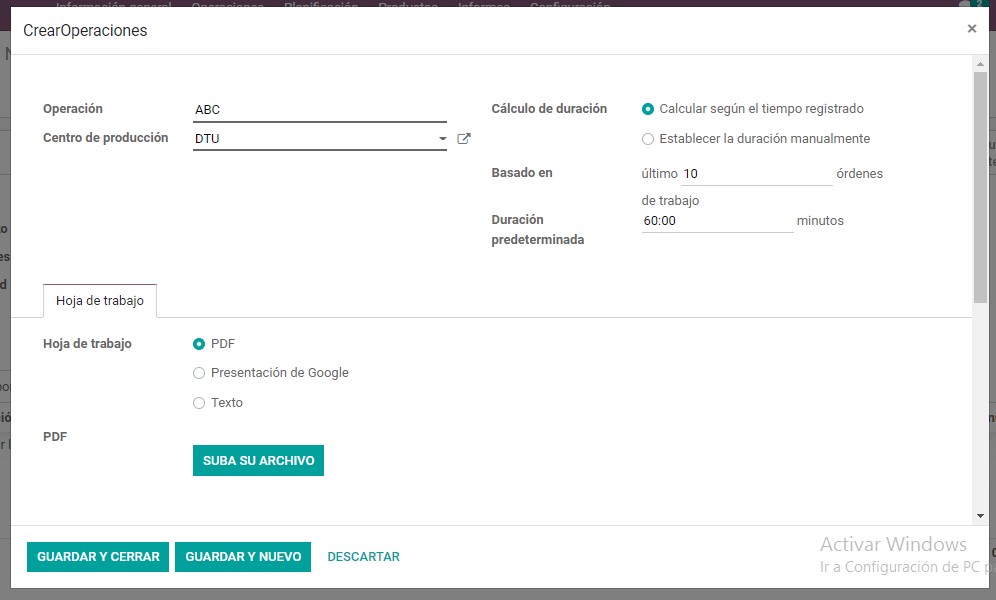
Centro de trabajo: El centro de producción donde se desarrollan las actividades relacionadas con la fabricación.
Secuencia: Esto define el orden en el que se incluirán las listas de materiales especificadas para las órdenes de producción.
Cómputo de la duración: Cálculo del tiempo requerido para el proceso
Se puede hacer de dos formas
1. Calcular la duración en función del tiempo de seguimiento
2. Establecer la duración manualmente
También se proporciona una pestaña de la hoja de trabajo en el formulario. Esto le permite decidir qué tipo de hoja de trabajo se debe cargar. Podría ser PDF, diapositiva de Google o texto.
El usuario puede cargar el archivo en el formulario.
Después de agregar el enrutamiento, el usuario puede guardar la ventana de operación.
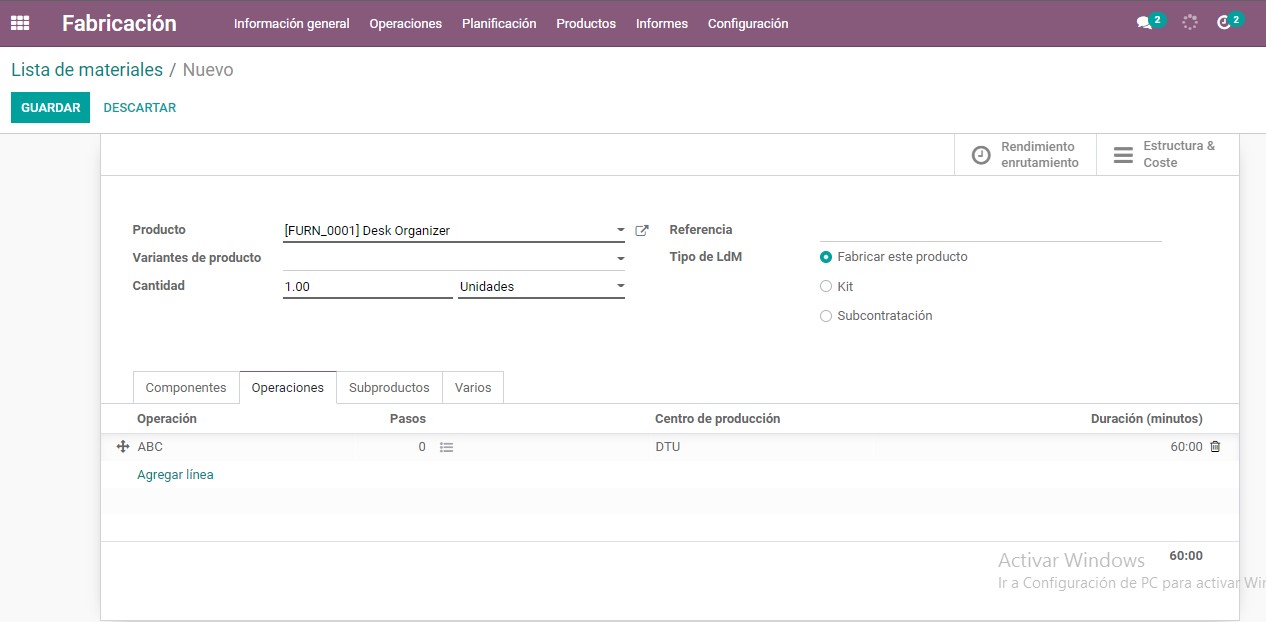
Adición de subproductos
En Odoo podemos definir un subproducto como el producto fabricado aparte del producto primario dado en la lista de materiales.
Un usuario puede agregar subproductos a una lista de materiales, vaya a Fabricación > Configuraciones > Ajustes > función Órdenes de trabajo.
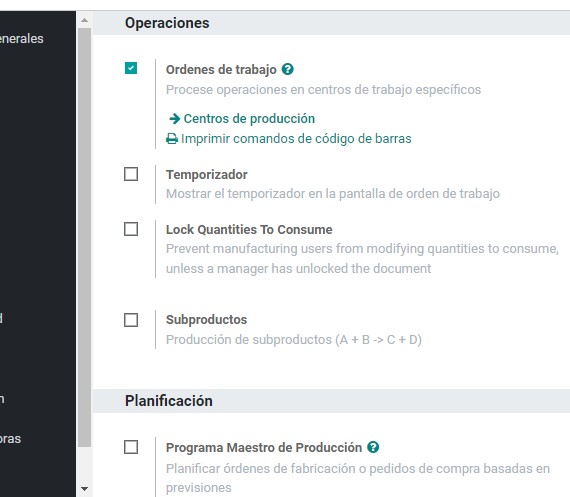
El usuario puede habilitar la función de subproductos marcando la casilla y guardando los cambios. Después de activar la función en la configuración, puede agregar sus subproductos a sus listas de materiales. Se pueden agregar tantos subproductos como se desee. Sin embargo, debe registrarse durante qué operación se produce el subproducto.
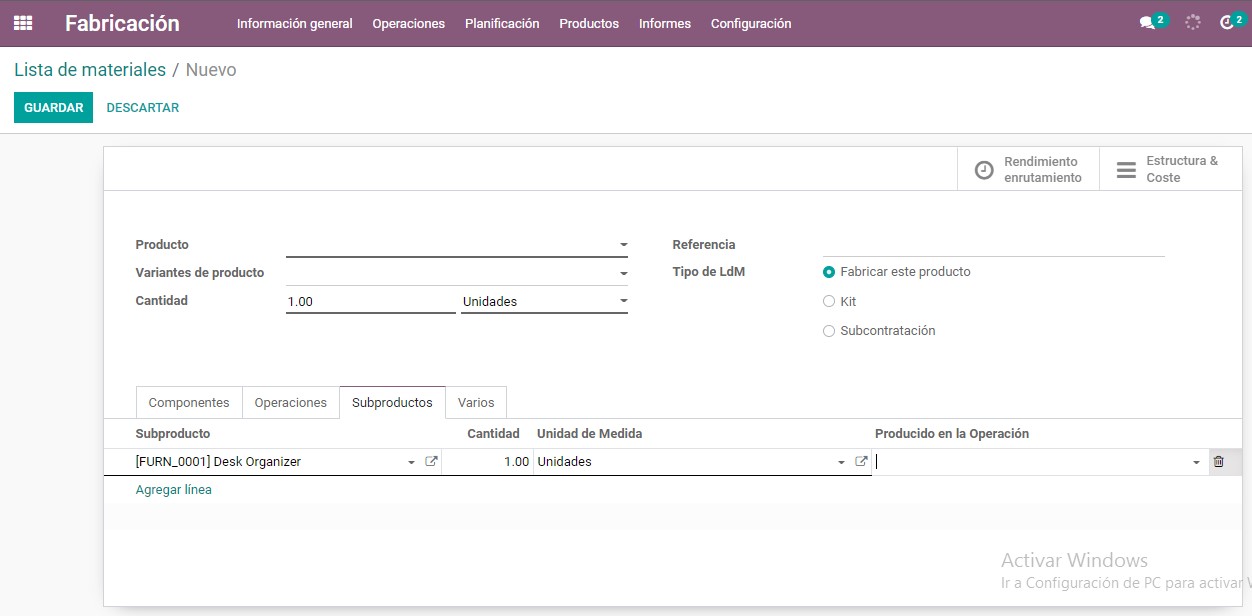
Gestión de órdenes de fabricación.
El módulo de fabricación de Odoo permite a un usuario fabricar un producto de dos maneras diferentes.
1. Un usuario puede crear una orden de fabricación después de seguir etapas predeterminadas simples y luego completar la producción
2. El usuario puede crear un producto personalizando la orden de trabajo configurando el centro de trabajo y los mecanismos de enrutamiento.
Gestione la fabricación en un solo paso/sin enrutamiento
Aquí, el usuario puede dar un paso simple: generar órdenes de fabricación sin rutas. Esto puede ser útil cuando el proceso de fabricación se limita a un lugar, una persona y un paso.
Odoo, por defecto, tiene un proceso de fabricación sin ningún enrutamiento.
Crear una orden de fabricación
Aquí, puede crear fácilmente una orden de fabricación. Para ello vaya a Fabricación > Operaciones > Orden de Fabricación
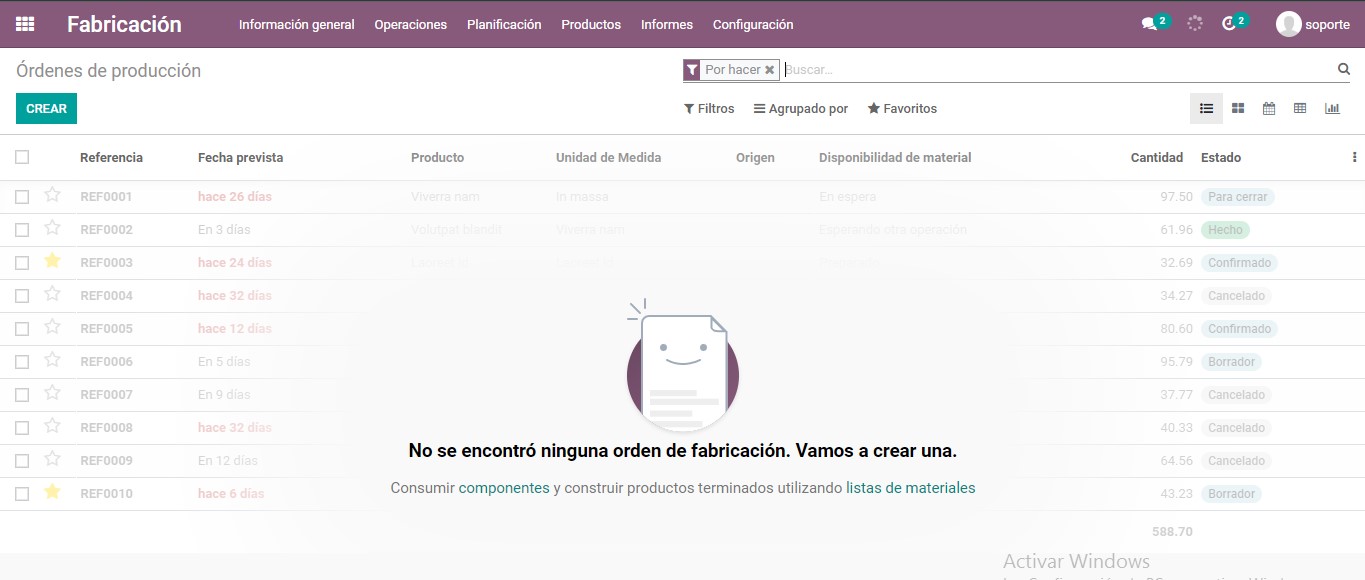
Puede utilizar la orden de fabricación existente o crear una nueva haciendo clic en el botón CREAR
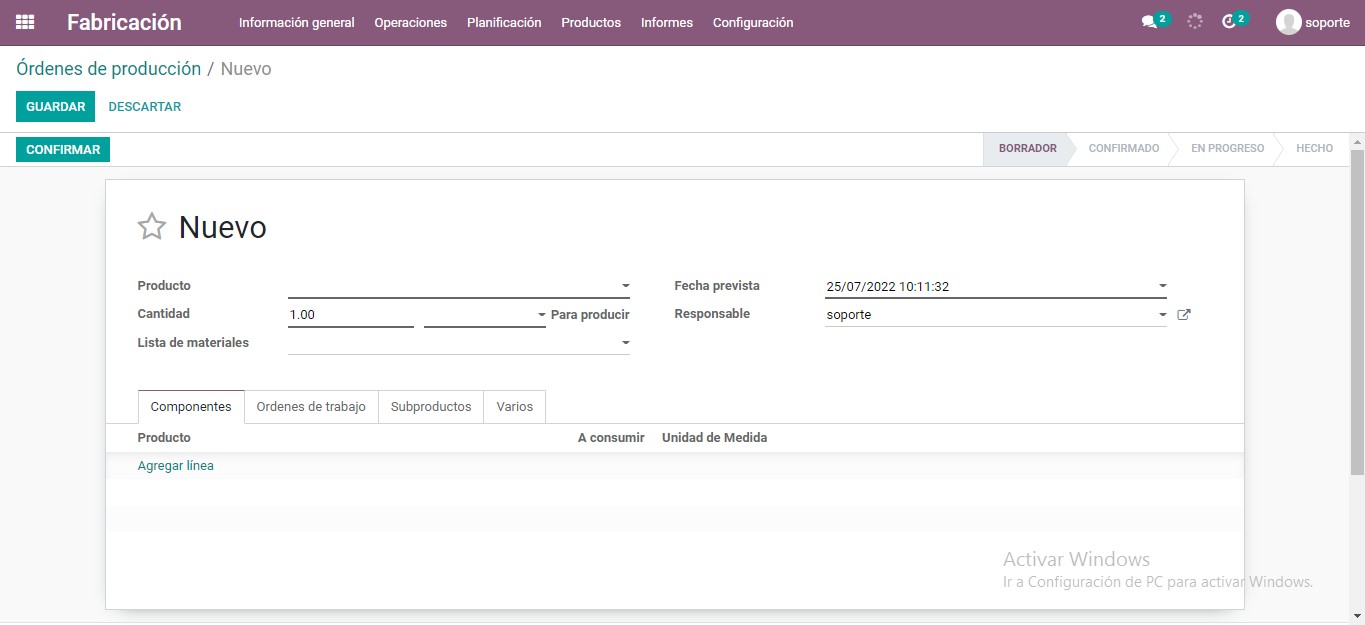
Los campos dados están presentes en el formulario de creación
Producto: El nombre del producto .
Cantidad: Elija la Cantidad a producir.
Lista de materiales : puede elegir Lista de materiales de la lista o crear una nueva.
Fecha programada: el usuario puede establecer una fecha límite para completar la producción.
Responsable: Las personas que son responsables de esta orden de fabricación.
Fuente: Referencia del documento que generó esta solicitud de orden de producción.
Después de completar todos los campos, haga clic en el botón CONFIRMAR
Aquí, la pestaña Componentes muestra el producto, la unidad de medida y los productos a consumir.
La pestaña Por productos mostrará el número de subproductos.
La pestaña Orden de trabajo brinda detalles sobre la operación, el centro de trabajo, la fecha de inicio programada, la fecha de finalización prevista, la duración real y el estado de la orden
La pestaña Varios ayuda a obtener detalles sobre el tipo de operación, la ubicación de los componentes y la ubicación del producto terminado.
Aquí, el usuario puede Confirmar el pedido haciendo clic en Confirmar.
Después de confirmar, un usuario puede hacer clic en «Verificar disponibilidad» para ver la disponibilidad de materias primas en el inventario. La disponibilidad se puede ver en la pestaña Reservados. La disponibilidad se mostrará en rojo si la materia prima no está disponible. Si hay suficiente stock en el inventario, se mostrará en negro.
AS Odoo ofrece soporte de inventario negativo, el usuario podrá iniciar la producción aunque la materia prima no esté disponible. El proceso se puede iniciar haciendo clic en «Marcar como hecho».
Haga clic en «Marcar como hecho» para completar el proceso de producción.
Ahora puede ver los cambios en la barra de estado de Confirmar a Listo
Aquí también puede obtener el informe de trazabilidad. Este informe también se puede imprimir.
- Movimientos de productos
- Valoración de acciones
- Análisis de costos
Gestione la fabricación con rutas y centros de trabajo
Como mencionamos anteriormente, Odoo también permite la fabricación con enrutamiento. En comparación con el método de pasos simples, la fabricación con enrutamiento y centro de trabajo puede considerarse avanzada y de varios pasos. El método avanzado facilita la configuración del proceso de fabricación detallado, incluida la configuración de centros de trabajo, enrutamiento y gestión de órdenes de trabajo.
Un usuario puede habilitar esta función. Para ello, vaya a Fabricación -> Configuración -> Ajustes y active la función Órdenes de trabajo en el menú Operaciones.
Luego haga clic en GUARDAR
Luego de esto, el usuario puede crear una nueva orden de fabricación en los siguientes pasos.
Fabricación > Operaciones > Orden de fabricación > Crear
Haga clic en CREAR aquí, puede completar los formularios como lo hizo anteriormente.
Elija un producto de la lista o cree un nuevo producto
Fijar la Cantidad a producir.
Seleccionar lista de materiales
Ahora, agregue rutas a las órdenes de trabajo y configure las operaciones planificadas en diferentes centros de trabajo. Los Centros de trabajo son los lugares donde se lleva a cabo el proceso de fabricación. ‘Enrutamiento’ se completa automáticamente cuando elige la lista de materiales.
El usuario también puede agregar al Responsable de esta orden de fabricación.
La pestaña Varios le mostrará el tipo de operación, la ubicación donde el sistema almacena la materia prima y la ubicación donde el sistema almacenará los productos terminados.
Luego Confirme la acción.
Aquí puede ver dos botones Iniciar y Bloquear. Estos botones se pueden utilizar para iniciar o bloquear el proceso. El estado del proceso también se puede ver aquí.
Ahora, al hacer clic en Comprobar disponibilidad, el usuario puede ver la disponibilidad de materias primas en el inventario. Si es verde, eso significa que el inventario tiene reserva de materia prima para la producción. Si está en Rojo el inventario no tiene materia prima. Aquí, un usuario puede reponer el stock haciendo clic en el stock disponible.
Allí obtendrá una nueva ventana que le ayudará a obtener un INFORME DE PRONÓSTICO.
Reponer
El usuario puede usar la pestaña de reabastecimiento para reponer el stock
Aquí, debe ingresar todos los campos obligatorios y confirmar el acto.
Administrar la producción
Después de crear y confirmar el MO, el usuario puede comenzar la producción de los bienes. Odoo le permite obtener un vistazo de todos los pedidos de fabricación. Para ello, Vaya a Fabricación > Operaciones > Órdenes de Fabricación > Órdenes de Trabajo. Puede ver el estado de todos los pedidos de fabricación en curso desde este lugar.
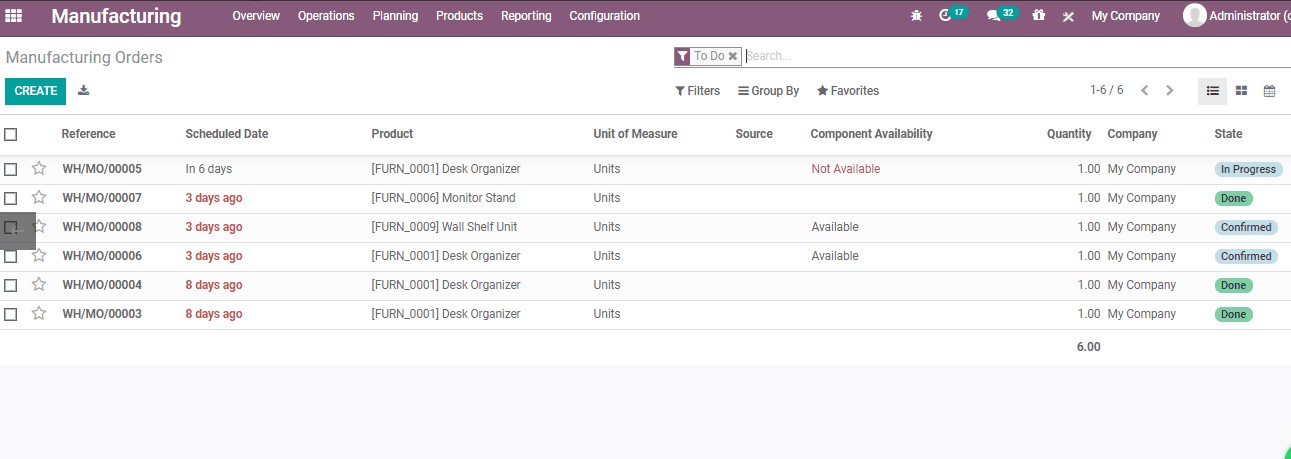
Ahora, puede seleccionar una orden de fabricación de la lista.
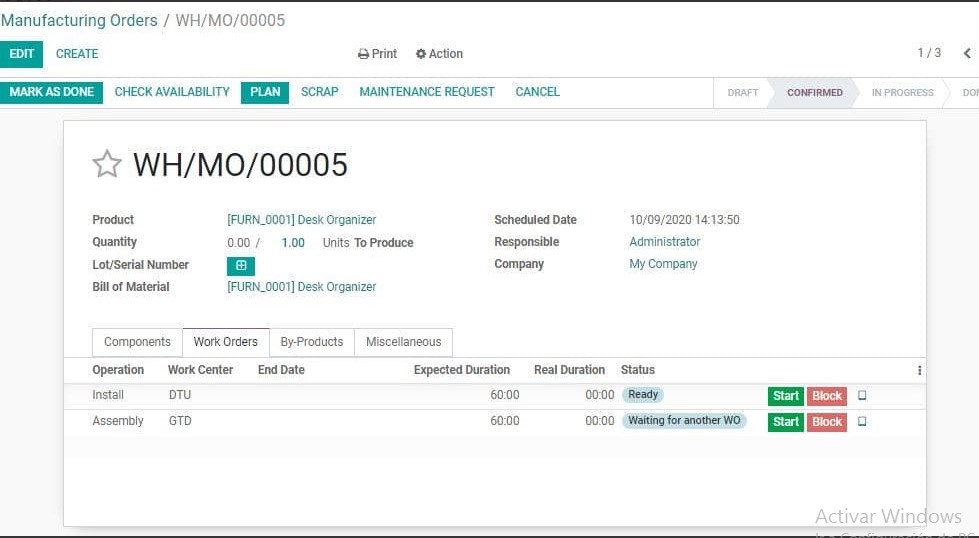
Ahora vaya a la pestaña de órdenes de trabajo
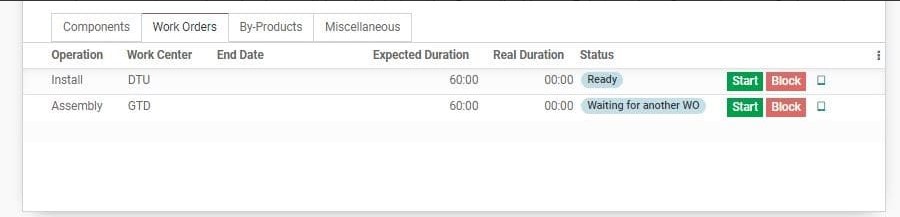
Al hacer clic en Iniciar, el estado cambiará como se indica a continuación
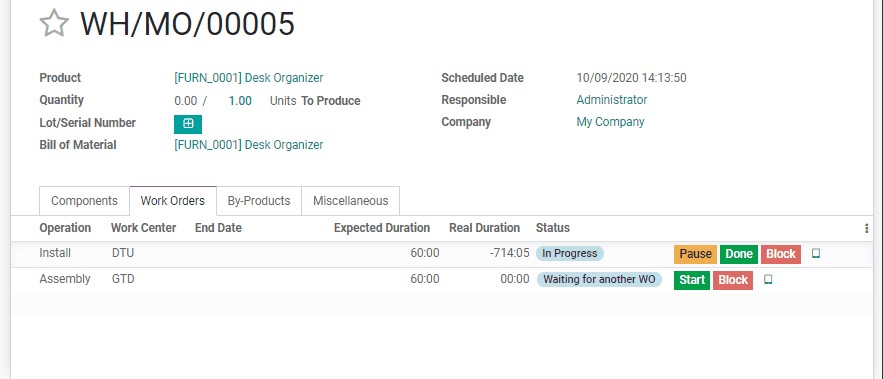
Aquí, puede Pausar la producción, marcar la producción como terminada o Bloquear la producción.
Al hacer clic en el botón BLOQUEAR, el usuario será dirigido a un nuevo asistente. El usuario puede ingresar el motivo del bloqueo en LOSS Reason.
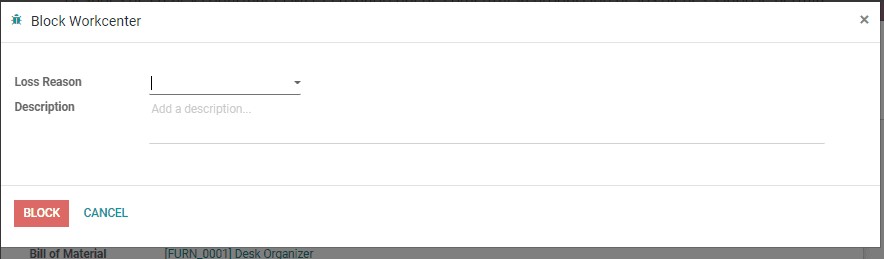
El usuario también puede agregar una descripción adicional si lo desea y luego continuar con el bloqueo.
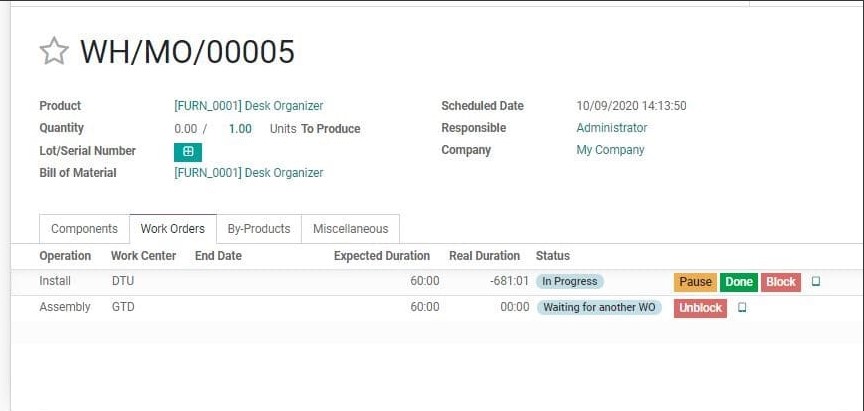
Si desea marcar los productos como DESECHO, puede hacer clic en el botón de desecho
Obtendrá una nueva ventana aquí.
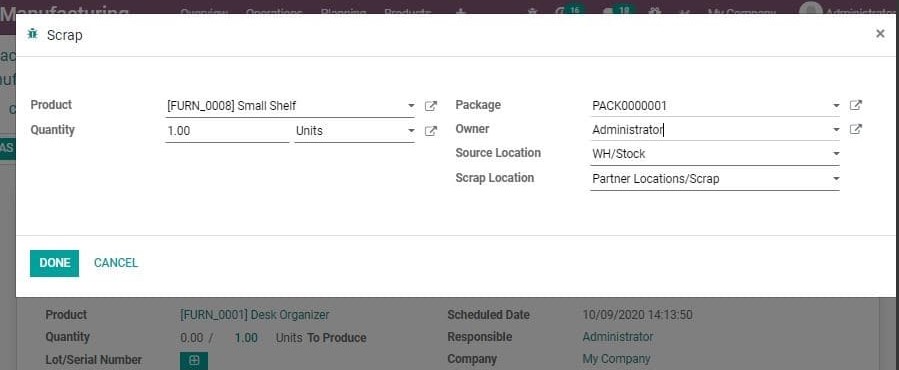
Aquí el usuario puede ingresar el producto, la cantidad, el paquete, la ubicación de la fuente del propietario y la ubicación del desecho.
Al hacer clic en el botón de desecho, se abrirá una nueva ventana
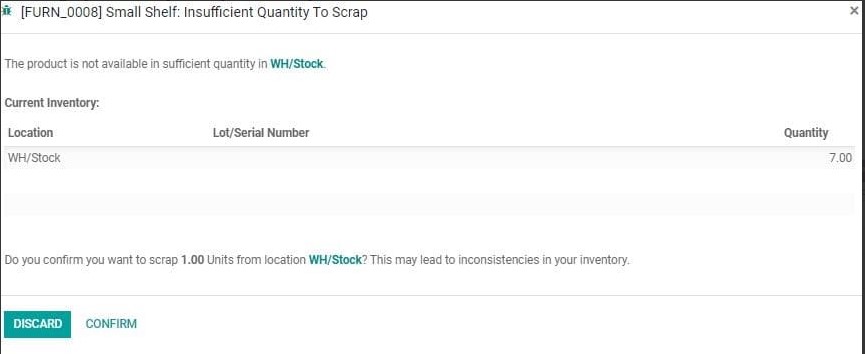
Ahora, vuelve a MO
En el lado derecho de la orden de trabajo, junto al botón rojo, puede encontrar un enlace externo. Al hacer clic aquí, se le llevará a una nueva ventana donde podrá acceder a las instrucciones de fabricación, si las hubiere.
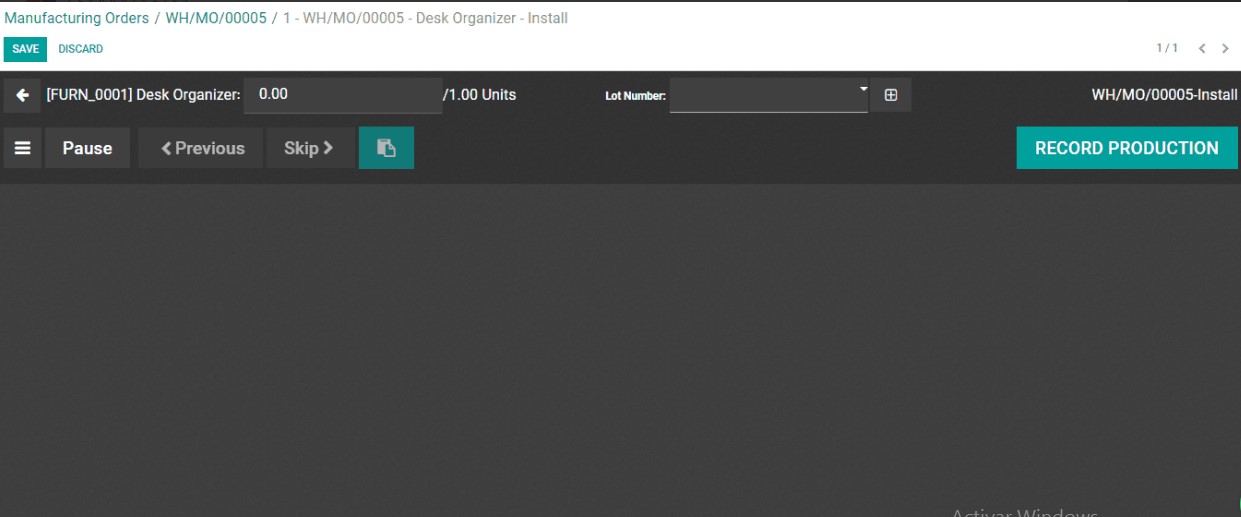
Aquí puede grabar la producción y obtener instrucciones. Aquí también puede realizar chatarra, bloques y otras actividades.
Puede hacer clic en la pestaña del menú para obtener las siguientes opciones
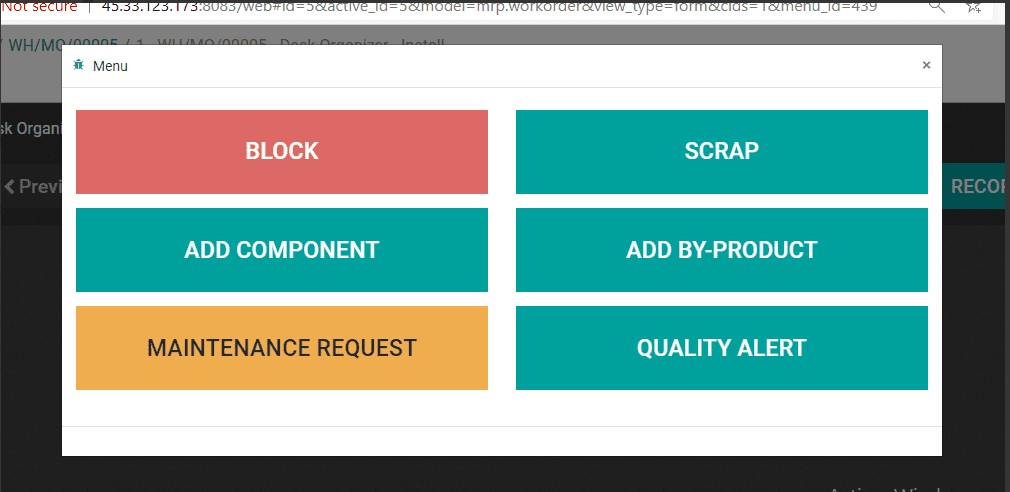
Botón Solicitud de mantenimiento
Al hacer clic en el botón SOLICITUD DE MANTENIMIENTO está disponible en las dos ventanas como se indica a continuación
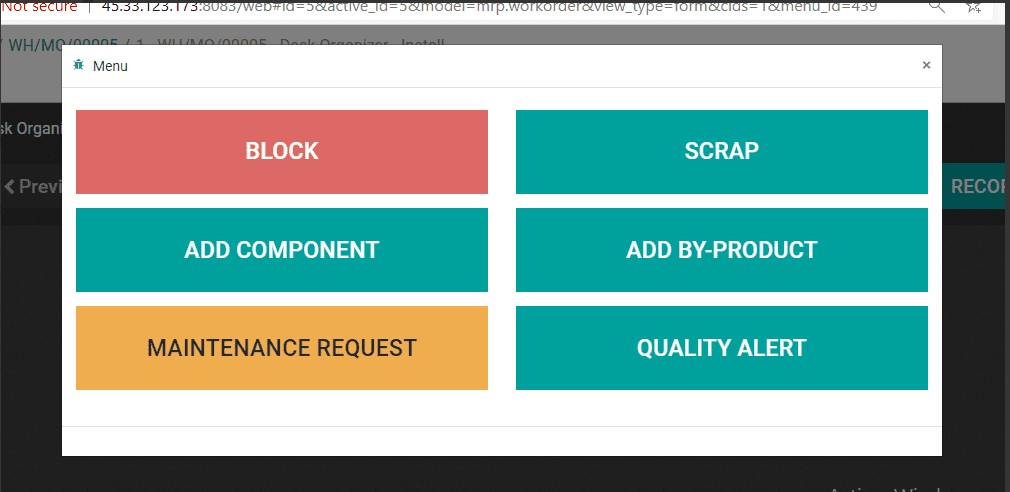
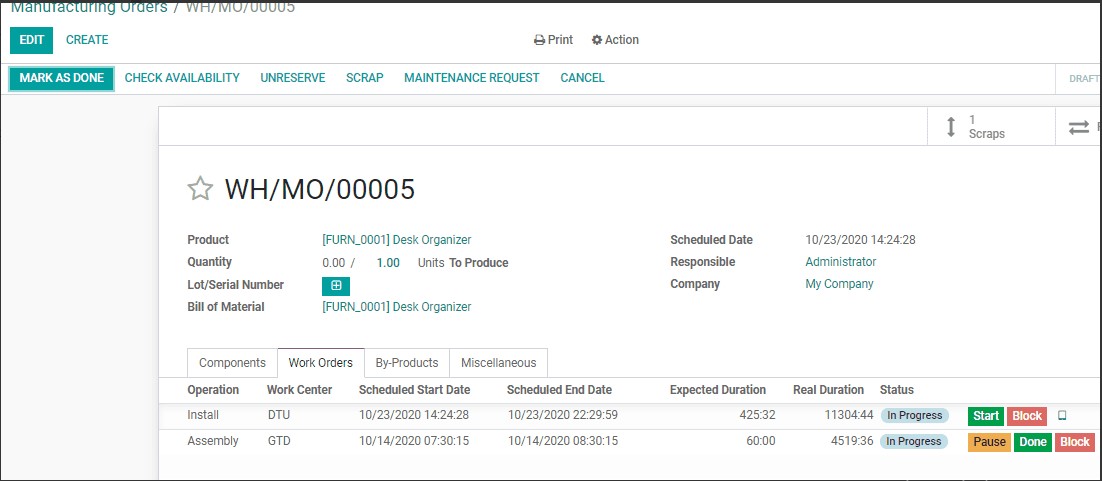
Al hacer clic en el botón se abrirá una nueva ventana solicitando el tipo de mantenimiento: Mantenimiento Preventivo o Correctivo. Aquí, uno puede especificar varios otros detalles como fabricante, equipo, orden de fabricación, etc.
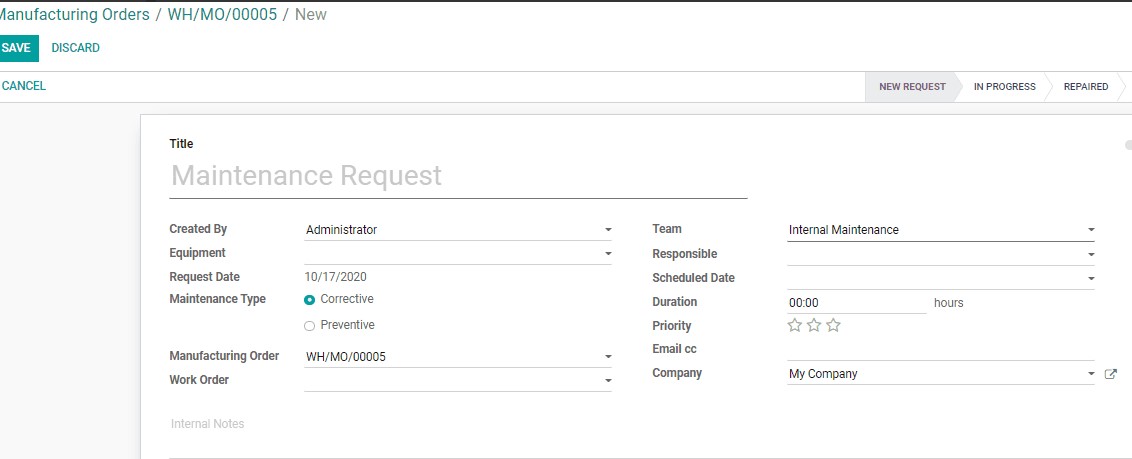
Planificación de órdenes de trabajo
A veces, la industria manufacturera tendrá que planificar sus órdenes de trabajo. Esto ayudará a los inversores a organizar el trabajo durante todo el día. Esto asegura la finalización sin problemas de todos los trabajos. Esto también evita que el usuario pierda tiempo planificando numerosas órdenes de trabajo simultáneamente.
Odoo 14 ayuda al usuario a programar la fecha de inicio de su orden de fabricación. Además, en situaciones en las que planifique dos órdenes de trabajo en un centro de trabajo similar, a esa hora, Odoo lo ayudará a programar el trabajo posterior justo después de completar el primero.
Configuración:
Manufactura ->Configuración -> Ajustes y active la función de Órdenes de Trabajo en el Menú de Operaciones.
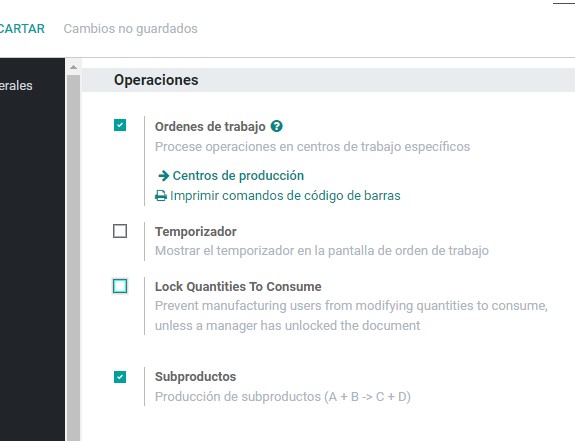
Haga clic en GUARDAR y marque los cambios.
En el siguiente paso, vaya a Fabricación> Operaciones> Órdenes de fabricación. Crear nuevo pedido con fecha de inicio planificada.
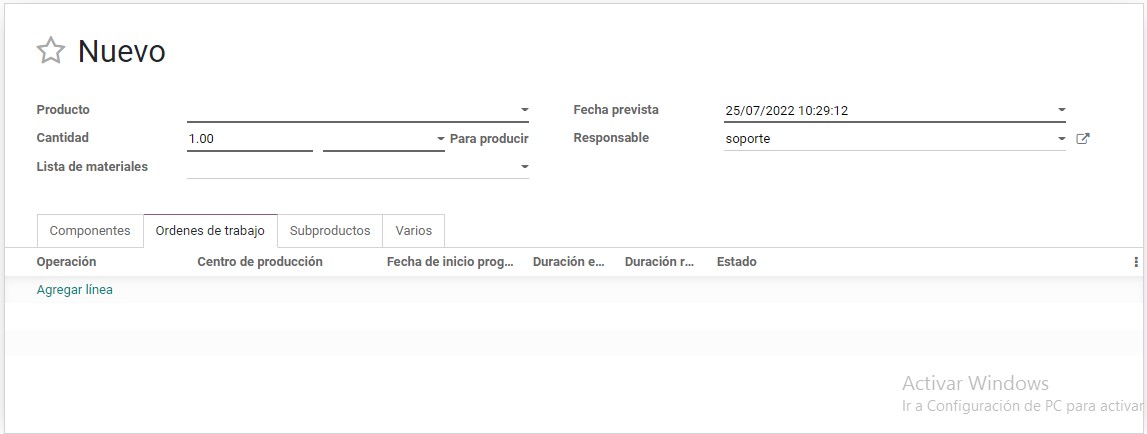
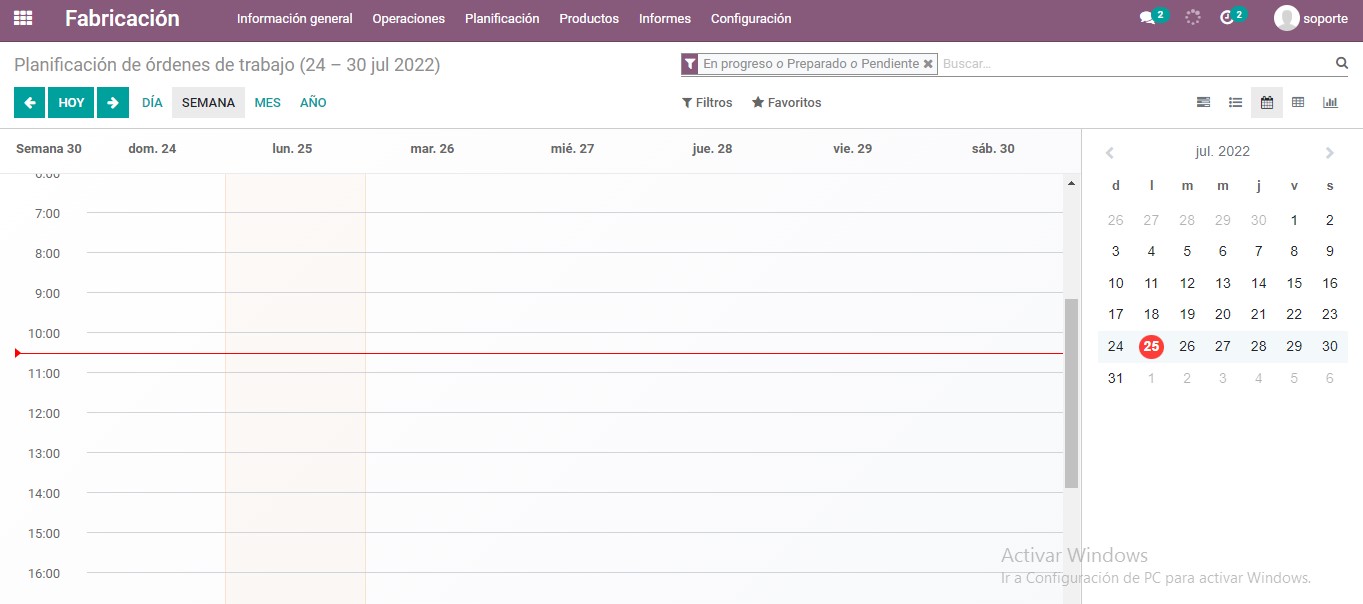
Cree una orden de fabricación como hacer y planifíquela haciendo clic en el menú Planificación. A ella, el usuario puede acceder a los pedidos programados.
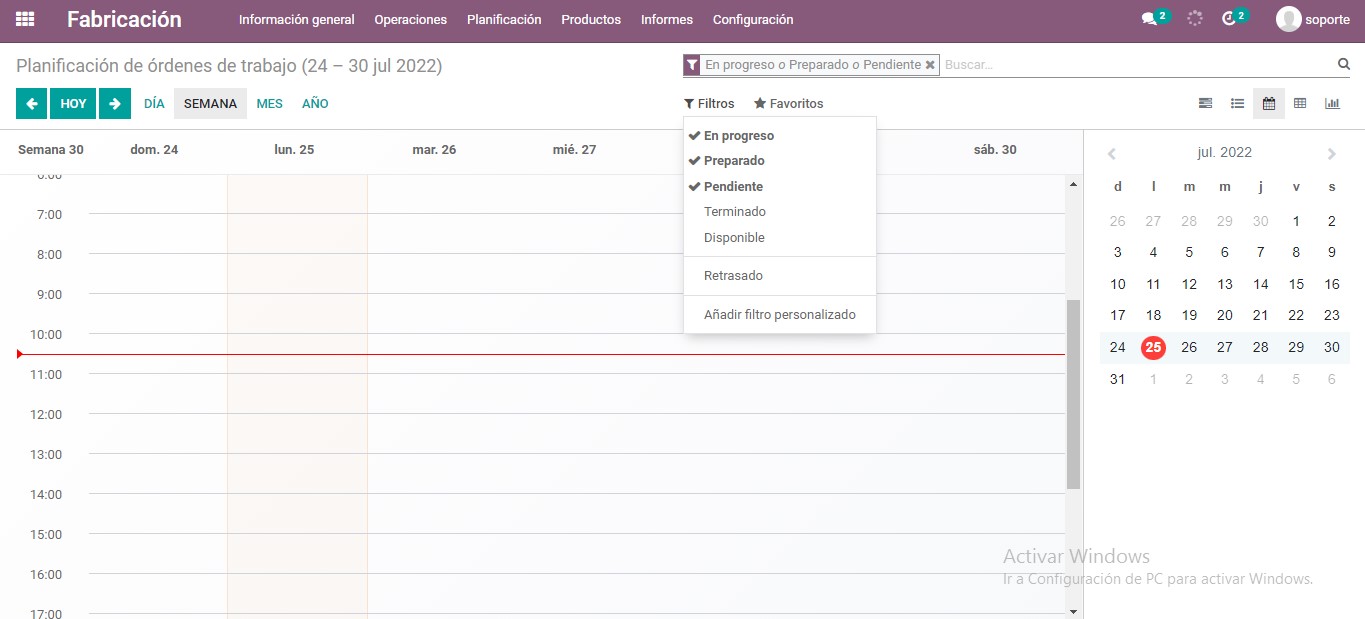
Programa maestro de producción (MPS)
Es una herramienta importante proporcionada por Odoo para pronosticar su demanda.
Configuración
Para configurar MPS, debe ir a la aplicación Fabricación ‣ Configuración ‣ Ajustes> Planificación
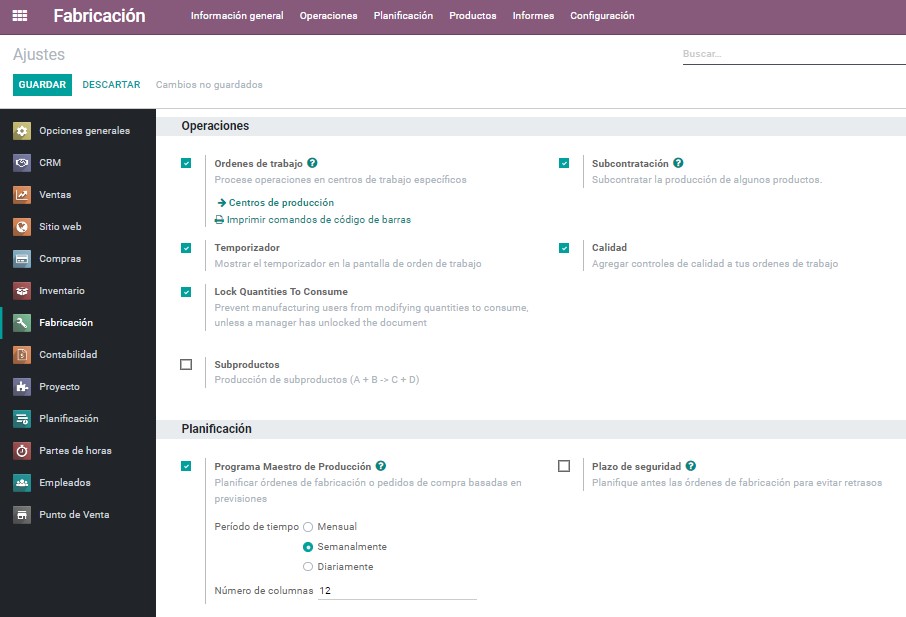
Aquí, debe habilitar la función Programa maestro de producción. Luego haga clic en el botón Guardar.
Después de guardar los cambios, vaya a Planificación ‣ Programa maestro de producción.
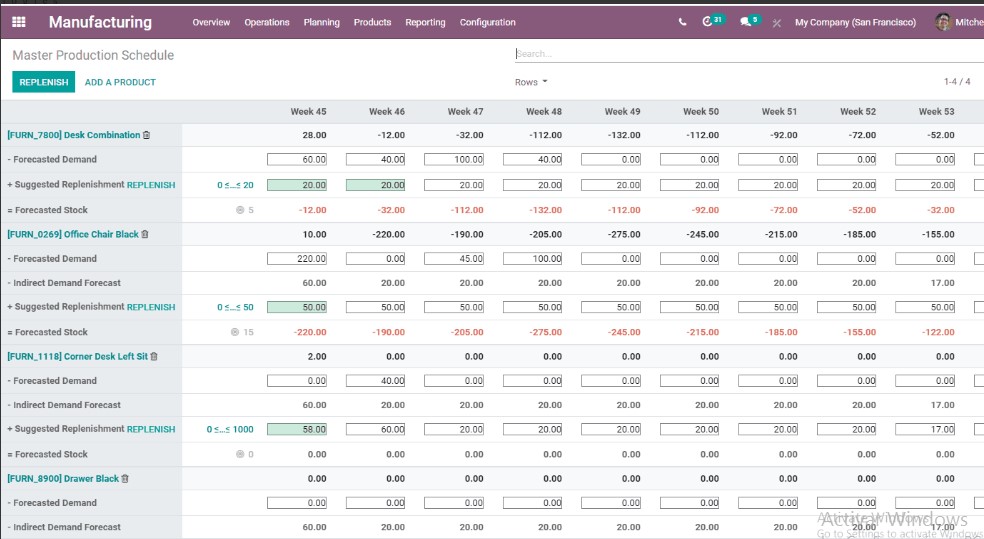
Aquí, tiene dos opciones: reponer o agregar un producto.
Hagamos clic en el botón Agregar un producto. Obtendrá una nueva ventana como se indica a continuación. Aquí puede definir el stock objetivo de seguridad del producto. El stock objetivo de seguridad es el stock que desea tener disponible al final de un período determinado. El usuario también puede agregar las cantidades mínimas y máximas para reponer.
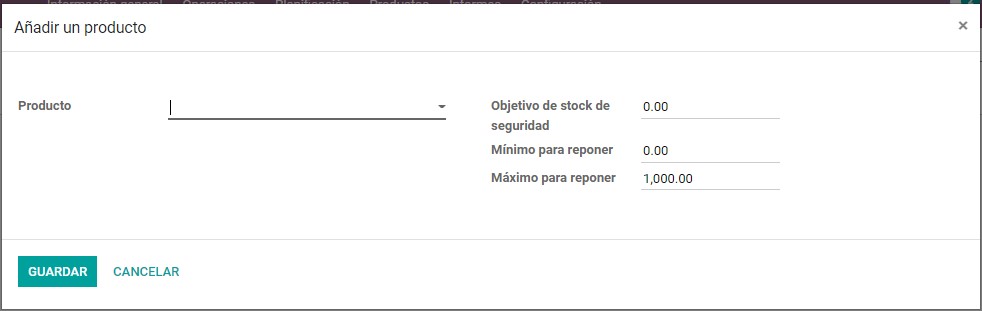
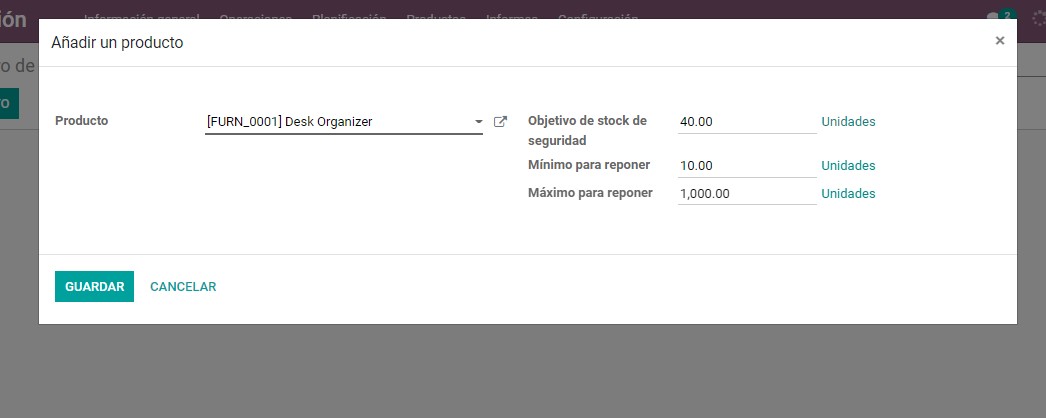
Ahora, haga clic en el botón Guardar.

MPS también lo ayuda a decidir la información que le gustaría mostrar al usuario. El usuario puede restringir la vista haciendo clic en Fila como se indica a continuación. El usuario puede marcar las casillas de los datos que desea que se muestren.
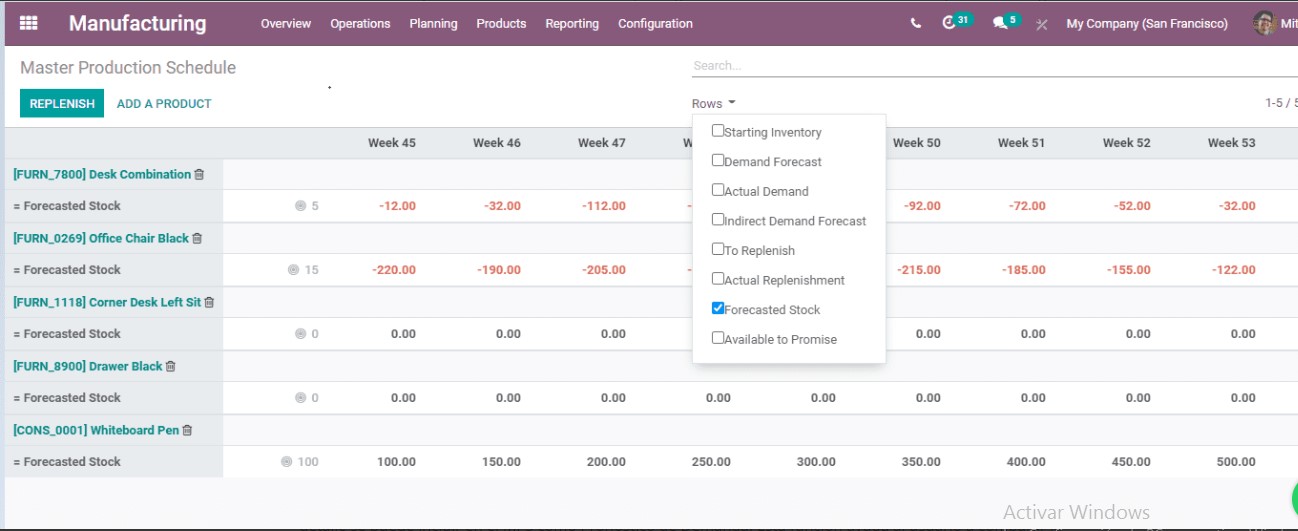
Estimar la demanda y lanzar el reabastecimiento
MPS ayuda a un usuario a estimar la demanda de un producto en particular durante un período de tiempo. Este detalle se puede incluir en el MPS como Pronóstico de Demanda. Esta función ayuda al usuario a comparar la demanda prevista con la demanda real. Este proceso se puede realizar en cualquier momento. El usuario podrá pronosticar la demanda de un producto terminado. La demanda de un producto terminado es directamente proporcional a la demanda de sus componentes y el usuario de una industria manufacturera puede hacer uso de MPS para reponer las materias primas.

MPS automatiza el cálculo de la cantidad a reponer en diferentes períodos. MPS también ayuda a una empresa a realizar reabastecimientos que se lanzarán en función del proveedor y el tiempo de entrega de fabricación. Las reposiciones se mostrarán en verde en MPS. Un usuario puede iniciar la reposición haciendo clic en el botón Reponer

Un usuario puede seleccionar la opción de reposición según la configuración del producto. El usuario puede solicitar una cotización, comprar o realizar una orden de fabricación para reponer. Se puede acceder a esto haciendo clic en la celda Reabastecimiento real.

Importancia del color de las celdas
En el programa maestro de producción puede encontrar diferentes colores de celdas. Este color indica ciertos factores.
Verde: Este color indica la cantidad de productos a reponer para llegar al límite de stock de seguridad. Esto se calcula con base en el pronóstico de demanda y el pronóstico de demanda indirecta.
Gris: Gris indica que ya se ha generado la orden de reabastecimiento. También significa que la cantidad del producto coincide con los datos actuales.
Rojo: El color rojo indica que se ha generado orden de reposición. Aquí, la cantidad es muy alta considerando los datos existentes.
Naranja: Esto también significa que se ha generado la orden de reaprovisionamiento. Pero Orange indica que la cantidad era muy baja teniendo en cuenta los datos ya disponibles.
En MPS, una línea de existencias pronosticadas también puede contener celdas rojas. Aquí, rojo, lo que significa que la acción será negativa durante el período en particular.
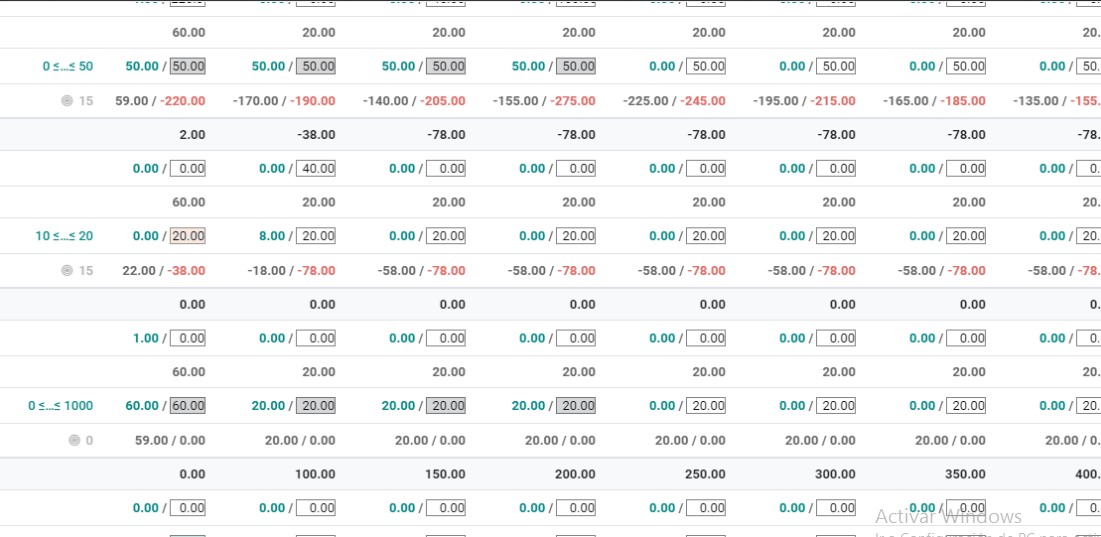
Centros de trabajo y rutas
Utilizando el módulo de fabricación de Odoo, el usuario puede producir un producto de dos maneras diferentes. En el primer método, un usuario puede crear una orden de fabricación siguiendo simples etapas predeterminadas y completar la producción. En la segunda forma, el usuario puede personalizar la orden de trabajo configurando el centro de trabajo y los mecanismos de enrutamiento.
Centros de trabajo
Los centros de trabajo se pueden identificar como el lugar Físico situado en una empresa comercial. Es en el centro de trabajo donde se desarrollan los diferentes procesos de fabricación. Un usuario puede crear los detalles de su centro de trabajo con todos sus índices de desempeño. Posteriormente, pueden hacer uso de estos datos para analizar la eficiencia del centro de trabajo y otros detalles de cada centro de trabajo.
Un usuario puede gestionar los centros de trabajo desde el propio panel. El usuario podrá realizar diversas acciones y tomar informes directamente desde este tablero.
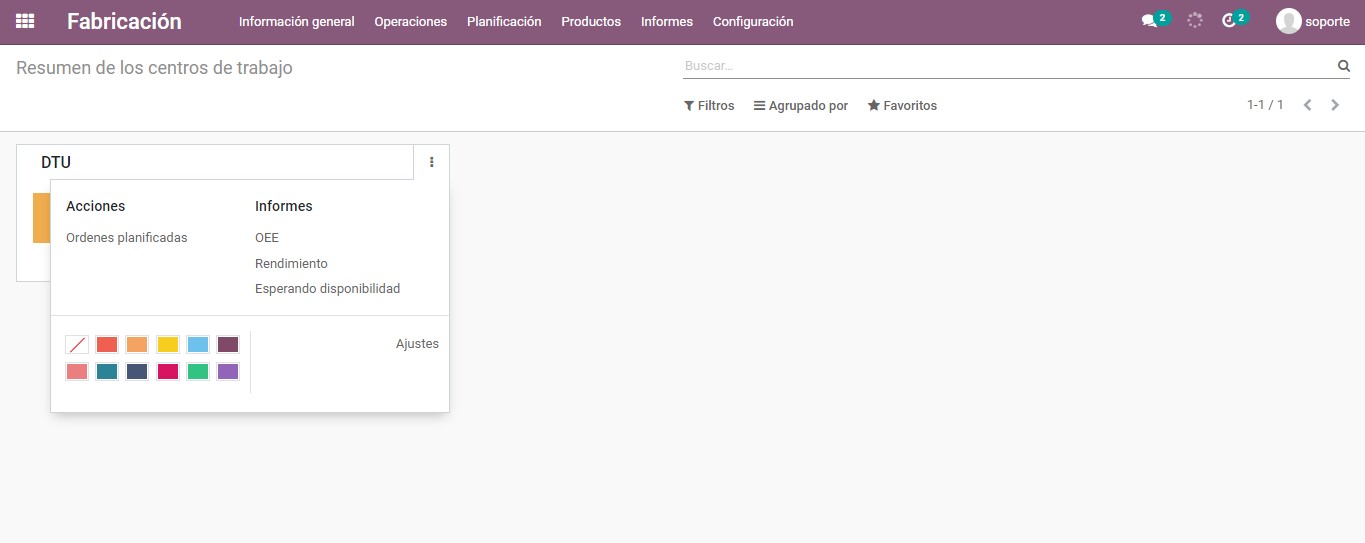
Un usuario puede crear centros de trabajo de dos maneras. Primero: añadir los centros de trabajo haciendo clic directamente en el botón CENTROS DE TRABAJO del menú de configuración. Para ello vaya a Fabricación->Configuración->Centros de Trabajo
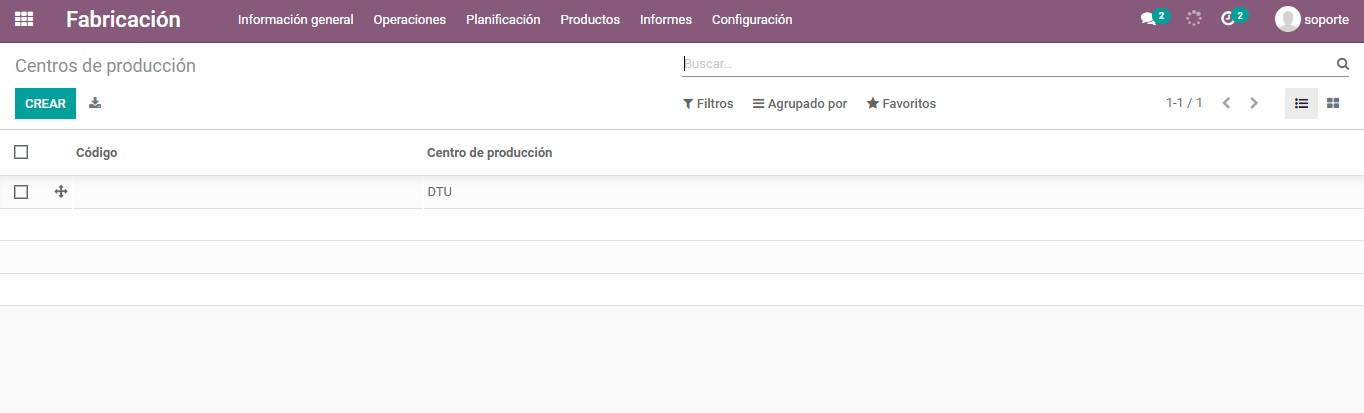
Ahora, haga clic en el botón CREAR.
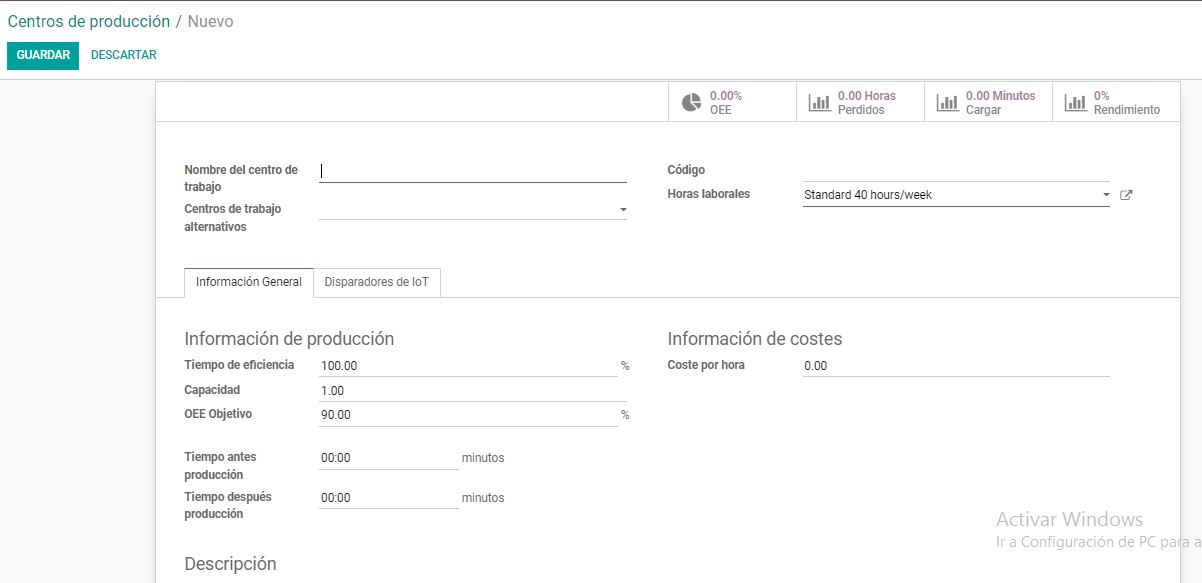
En el formulario de creación, puede encontrar los siguientes campos:
Nombre del centro de trabajo: aquí podemos agregar el nombre del centro de trabajo.
Centros de Trabajo Alternativos: Centros de Trabajo Alternativos es un centro de trabajo que se puede utilizar para sustituir el centro de trabajo principal con el fin de acelerar la producción.
Código: Esto define el código para un centro de trabajo en particular.
Horas de trabajo: Horario de trabajo del recurso. El horario de trabajo se puede modificar haciendo clic en el botón modificar.
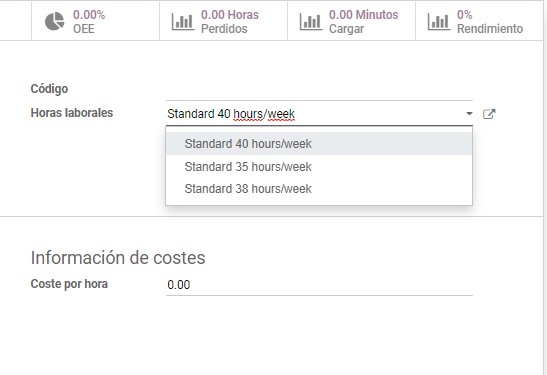
En la pestaña Información general
Eficiencia de Tiempo: Este campo ayuda a calcular la duración de la orden de trabajo en este centro. Por ejemplo, si la duración prevista de un trabajo es de una hora y el centro de trabajo tarda una hora en completar la tarea, la eficiencia de horas de trabajo es del 100 %. Si el mismo trabajo se completa en 30 minutos, entonces la eficiencia es del 200%
Capacidad: Número de unidades o piezas que se pueden producir simultáneamente.
Objetivo OEE: objetivo de efectividad general del equipo en porcentaje.
Tiempo antes de prod: Tiempo en minutos requerido para la puesta en marcha.
Tiempo después de prod: Tiempo en minutos para completar la limpieza
Costo por hora: Especifique el gasto o costo requerido para la operación del centro de trabajo por hora.
Contabilidad analítica: debe completar esto solo si desea entradas contables analíticas automáticas en las órdenes de producción.
Descripción: Una descripción del centro de trabajo.
Al iniciar el uso de un centro de trabajo, el usuario puede analizar lo que ocurre en el centro de trabajo. Esto se puede hacer con la ayuda de los botones dados.
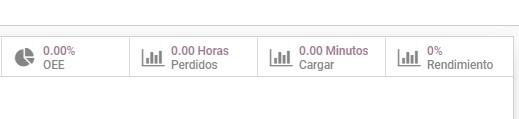
Esto ayuda a saber qué está pasando y qué tan eficiente es realmente el centro de trabajo.
Enrutamiento
El enrutamiento realiza un seguimiento de las operaciones o etapas de producción que se deben seguir para producir el producto terminado. También ayuda al usuario final a registrar el tiempo dedicado a cada acción de fabricación y comprender el siguiente paso. ¿Y lo que es más? También ayuda agregar una nueva vista donde el usuario final puede agregar diferentes instrucciones relacionadas con el trabajo. Esto ayudará a evitar errores. Por lo general, el ala de fabricación de ingeniería realiza todos estos pasos. Estos pasos generalmente los realiza el departamento de ingeniería de fabricación. Odoo ayuda a conocer todos los procesos que ya se han completado y los pasos pendientes. Esto también ayuda a mejorar el proceso. Odoo ofrece una interfaz intuitiva para configurar todas las actividades en unos minutos y administrar el proceso de fabricación de manera eficiente.
Un usuario puede crear enrutamiento en Odoo en unos pocos pasos. Para ello, Vaya a Fabricación > Órdenes de Fabricación > Órdenes de Trabajo
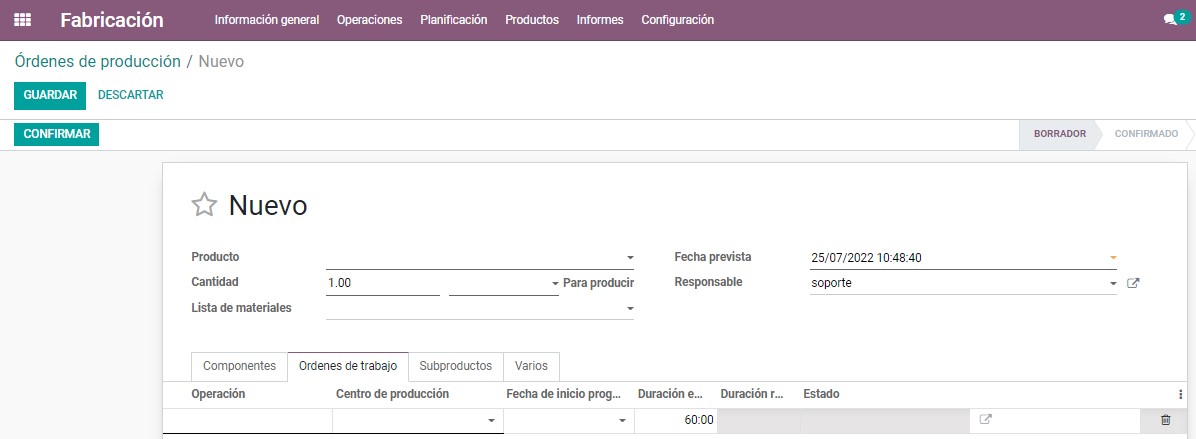
Aquí, puede encontrar la opción para agregar una línea.
Luego haga clic en Agregar una línea
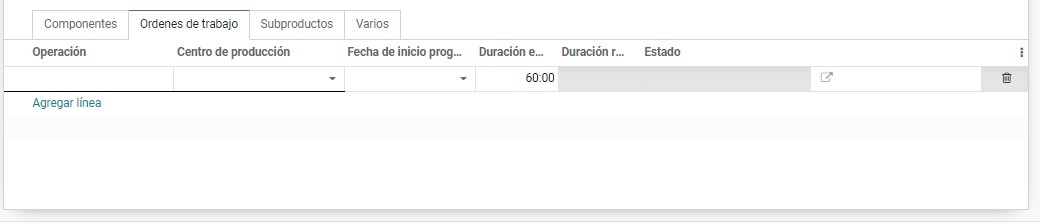
Aquí, el usuario puede agregar los detalles, incluida la operación, el nombre del centro de trabajo, la fecha de inicio programada, la fecha de finalización programada, la duración prevista y el estado.
El usuario puede agregar tantas operaciones y centros de trabajo como necesite utilizando este campo para completar el proceso de enrutamiento.
Como la orden de fabricación se basa en la lista de materiales, el sistema seguirá la ruta especificada en la orden de fabricación. Aquí puede encontrar una orden de fabricación habilitada para rutas.
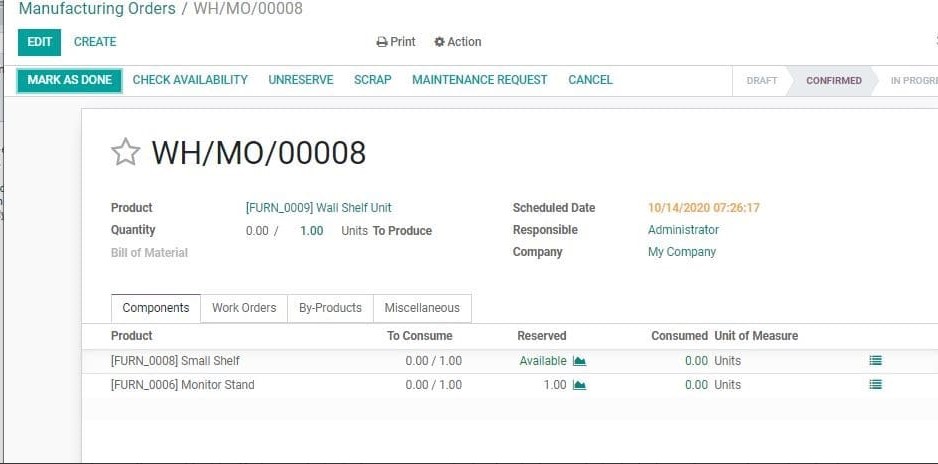
Aquí, puede consultar la disponibilidad de materias primas haciendo clic en el botón Consultar disponibilidad. Luego haga clic en el botón Órdenes de trabajo para crear todas las órdenes de trabajo basadas en el enrutamiento.

El usuario puede iniciar el proceso haciendo clic en el botón INICIO.
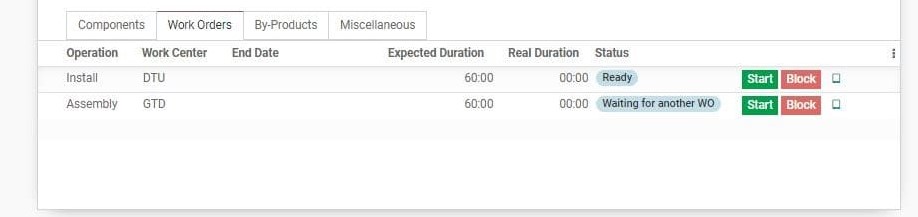
Una vez completado el trabajo, haga clic en Listo para iniciar la siguiente orden de trabajo.
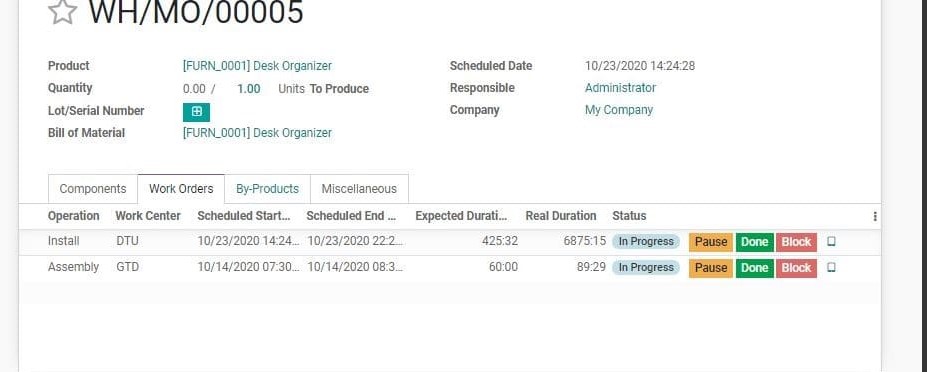
¿Cómo deshacer el pedido?
Configuración
Manufactura->Operaciones->Desconstruir Órdenes->Crear
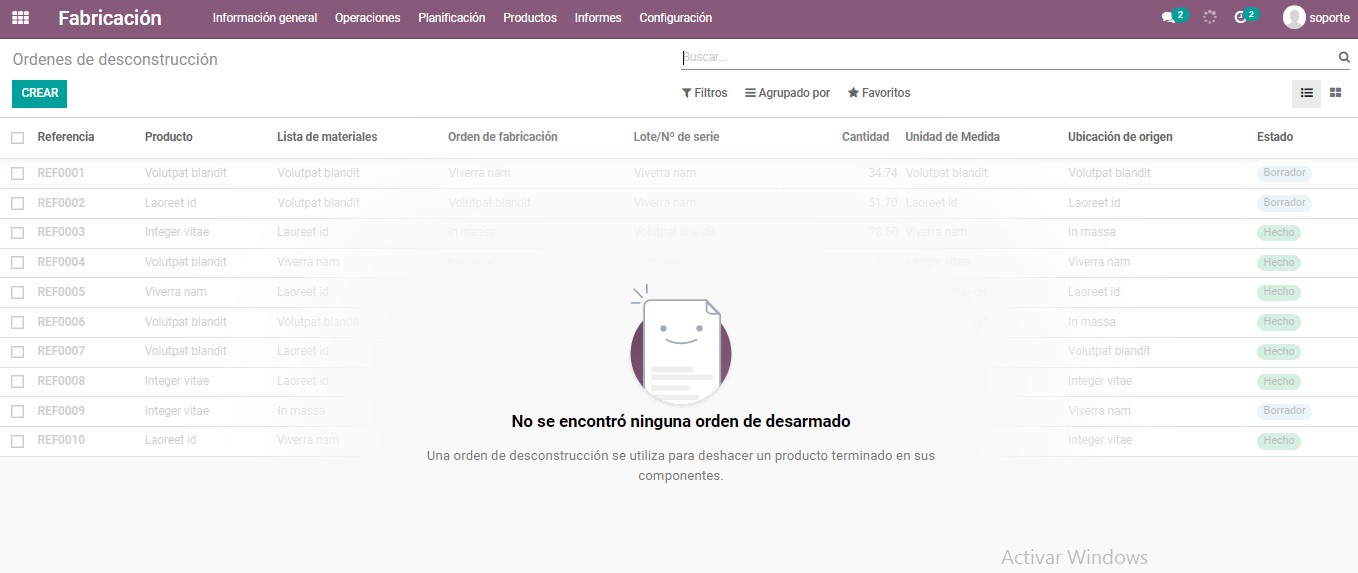
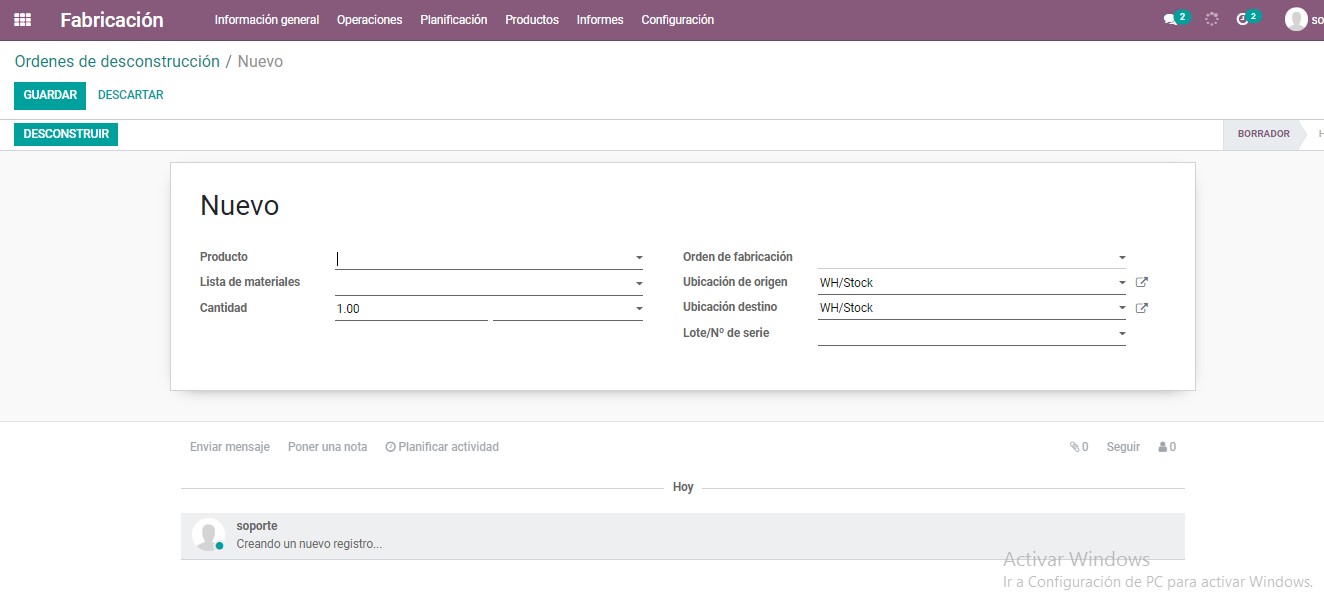
Haga clic en Crear para crear una orden de Desconstruir. Si quieres desmontar algo que has fabricado selecciona la orden de fabricación correspondiente. Si está desarmando un producto que compró, seleccione solo el producto.
Una vez hecho, haga clic en el botón DESCONSTRUIR.
SI desmonta el producto que fabricó antes, obtendrá los componentes de MO en stock. Sin embargo, al desmontar un producto que recibió o compró, el usuario obtendrá los componentes de BoM en stock.
Gestión de pedidos de chatarra
Una característica clave de Odoo es la gestión de pedidos de chatarra. Ayuda al usuario final a crear chatarra en cualquier etapa de la línea de producción. El usuario puede ver el botón de desecho en casi todas las etapas del proceso de fabricación. Odoo ayuda a crear un pedido de desecho simplemente haciendo clic en el botón DESECHO,
Para ello, vaya a Fabricación -> Operaciones -> Órdenes de desecho -> Crear
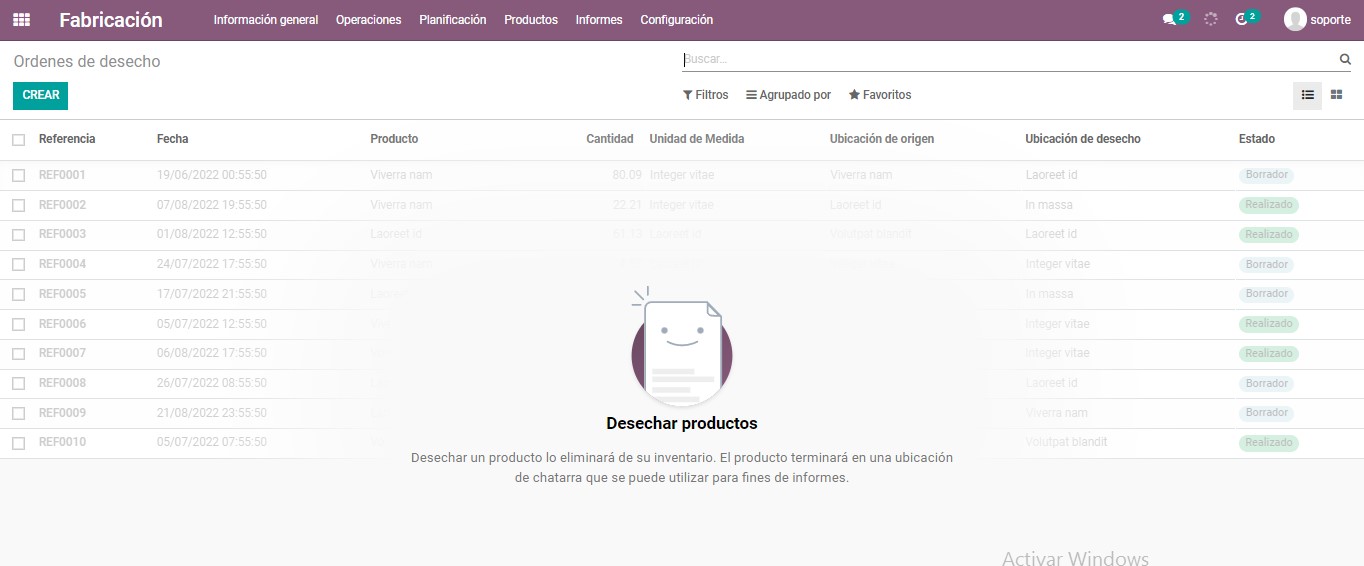
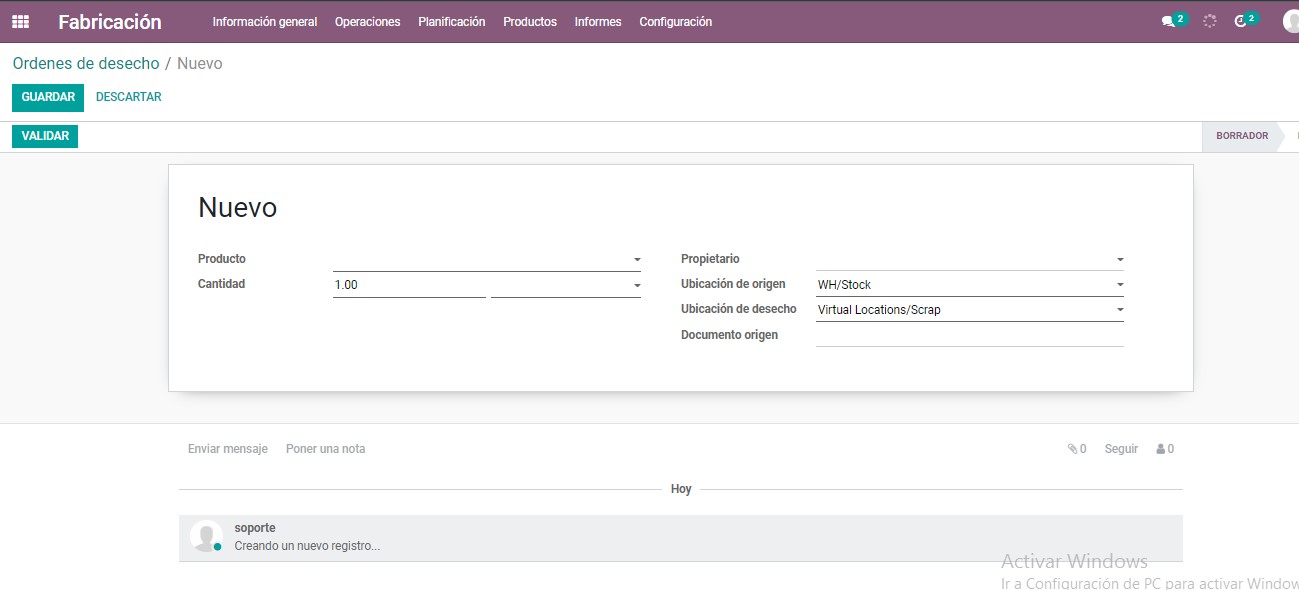
En el formulario Crear, un usuario puede especificar el producto que debe desecharse. Además, también se puede mencionar el número total de cantidades, la ubicación de origen, la ubicación de desecho y el documento de origen, si corresponde.
Rellene los campos y haga clic en «VALIDAR». Luego obtendrá la ventana como se indica a continuación
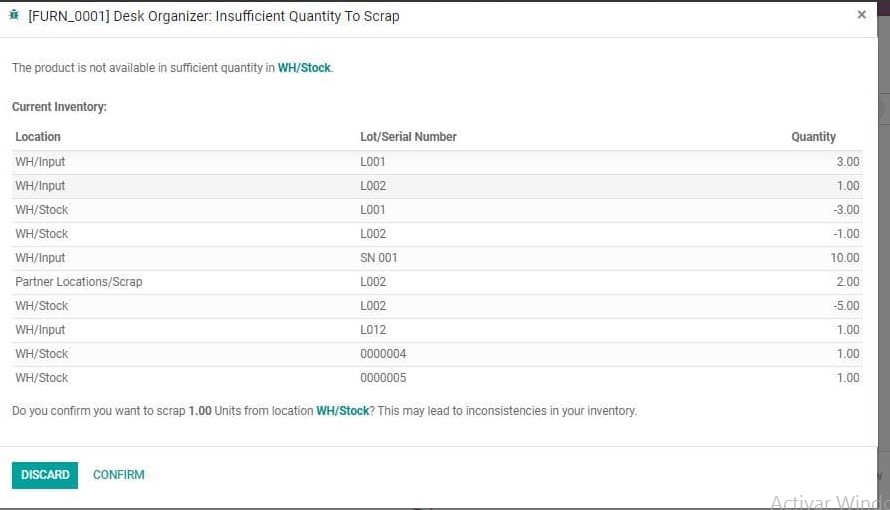
Luego haga clic en Confirmar
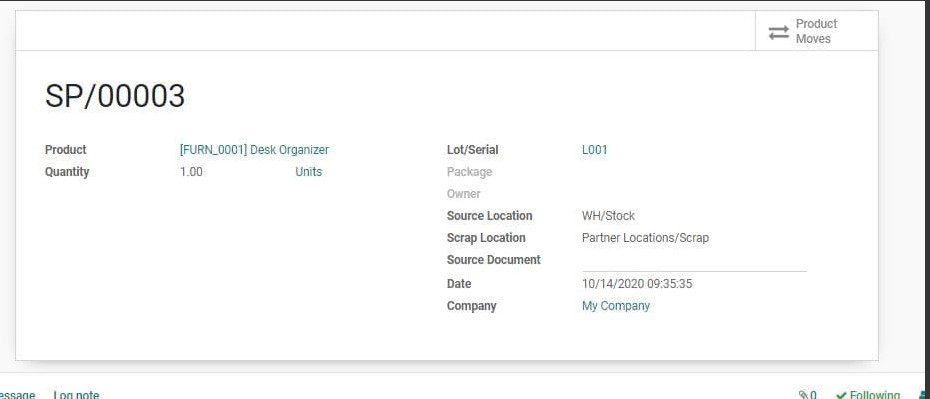
Sin embargo, el usuario puede llevar a cabo un proceso de desguace rápido haciendo clic en el botón Desechar disponible en casi todas las formas de producción.
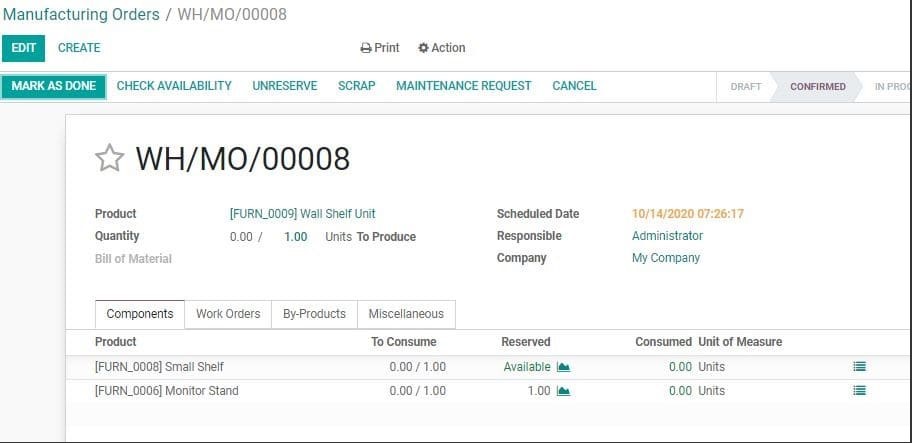
Subcontratación
La subcontratación es una operación común en los negocios. Odoo permite al usuario subcontratar la producción de algunos productos terminados a través de subcontratistas. En Odoo puede activar la función de subcontratación yendo a la configuración de fabricación.
Configuración
Vaya a Fabricación > Configuración > Ajustes y active la función Subcontratación en el menú Operaciones.

Luego vaya a BOM en Productos y marque el campo Subcontratación
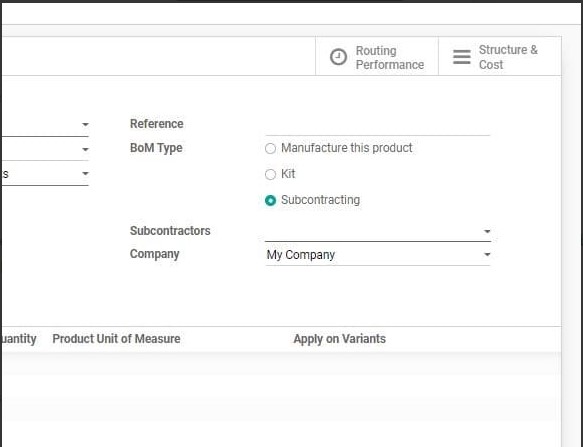
Al hacer clic en el tipo de BOM como Subcontratación, el usuario puede ver un nuevo campo debajo del tipo de BOM. Aquí el usuario puede ingresar los detalles de los subcontratistas.
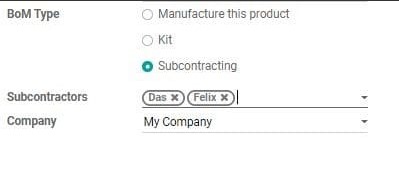
Al salir del campo de subcontratista se mantiene vacío, cualquier subcontratista puede acceder a la lista de materiales. Sin embargo, al definir los nombres, la lista de materiales solo será accesible para esos subcontratistas.
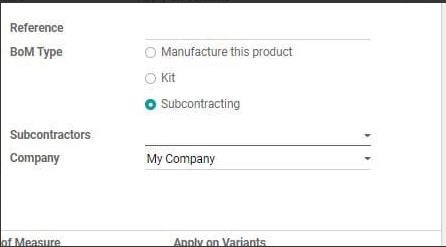
Recibir o comprar un producto subcontratado
En Odoo, el usuario tiene dos opciones. La primera es comprar el producto subcontratado a su subcontratista. La segunda es recibir directamente el producto subcontratado.
Compra de productos subcontratados a un subcontratista
Vaya a Aplicaciones de Odoo> Módulo de compra. Crear una nueva orden de compra.
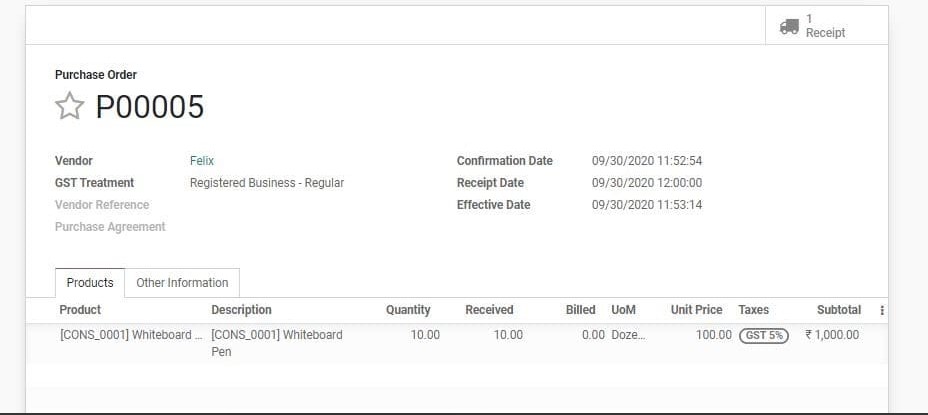
En este caso, el proveedor debe ser un subcontratista. El precio unitario debe ser el costo que está pagando al subcontratista por subcontratar el producto.
Al validar la orden de compra, se generará automáticamente un recibo.
Al recibir el producto, validar el recibo.
Se crean movimientos de stock:
para componentes
Subcontratación-> Producción
Para producto subcontratado
Producción -> Subcontratación
Subcontratación -> Stock
La ubicación es el lugar donde está presente el almacén del subcontratista. Se puede considerar como en ubicación interna. Por lo tanto, los componentes enviados al subcontratista todavía se valoran en stock.
Para recibir el producto subcontratado, puede crear el recibo manualmente.
Reabastecer al subcontratista con los componentes.
Odoo le permite administrar el reabastecimiento de su subcontratista de tres maneras diferentes:
Manualmente: aquí puede crear una orden de entrega que defina al subcontratista como socio. Esto define los componentes a entregar.
Con reglas de reordenación: Esto asegura que los subcontratistas reciban suficientes componentes. Se crea automáticamente una orden de entrega para el producto cuando se activa la regla de reordenación.
Por pedido: esto se hace mediante la entrega de componentes a sus subcontratistas cada vez que solicita un producto subcontratado. Para iniciar esta acción, puede marcar la ruta Subcontratista de reabastecimiento en pedido en los componentes deseados.
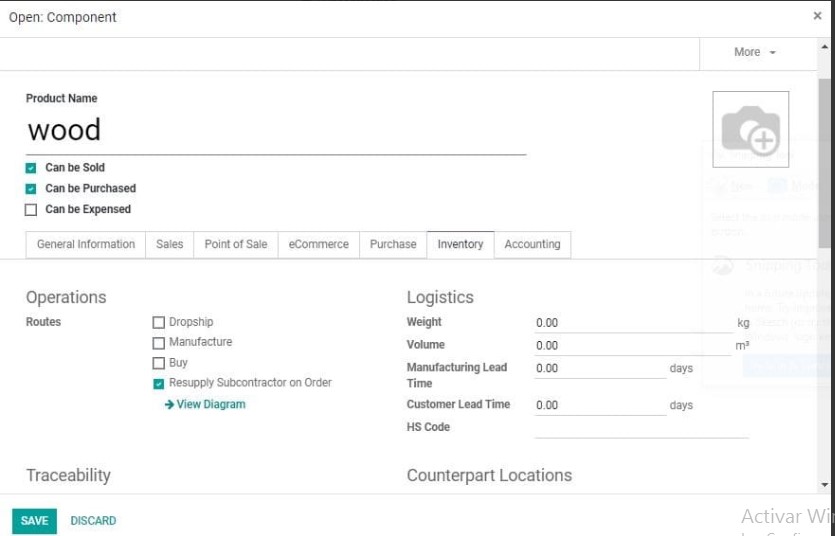
Gestión del ciclo de vida del producto
La gestión del ciclo de vida del producto (PLM) en Odoo 14 se ocupa de las órdenes de cambio de ingeniería (ECO). Las Órdenes de Cambio de Ingeniería (ECO), como su nombre lo indica, son los procedimientos que se llevan a cabo para aplicar cambios en los componentes, documentos o ensambles del producto. Aquí se pueden realizar los cambios con respecto a procesos, instrucciones de trabajo o cambios especificados.
En caso de que la lista de materiales existente para un producto no esté disponible en el mercado, el usuario puede actualizar la lista de materiales con la ayuda de la orden de cambio de ingeniería. Para esto, tienes que usar PLM.
Configuración
Para esto, debe instalar el módulo PLM.
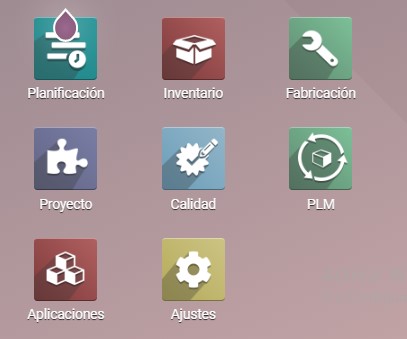
PLM ofrece una opción diferente como en la siguiente imagen:
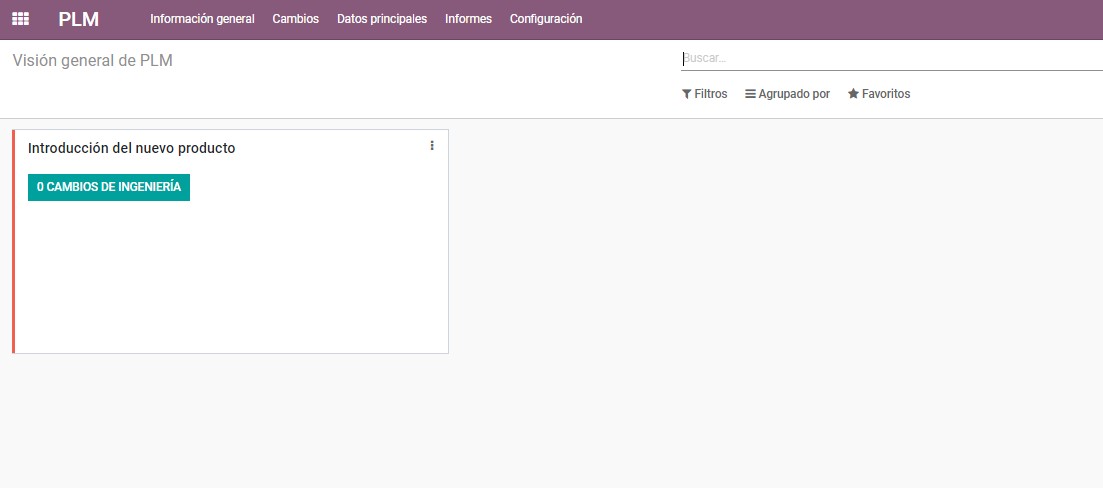
Descripción general: el usuario puede ver todos los tipos de órdenes de cambio de ingeniería y la cantidad de cambios en curso en cada ECO.
Cambios: aquí, el usuario podrá ver las órdenes de cambio de ingeniería en diferentes formatos, incluidos kanban, lista, calendario, pivote y gráfico. Aquí, se pueden encontrar agrupados según el producto, el estado y la etapa o un grupo personalizado.
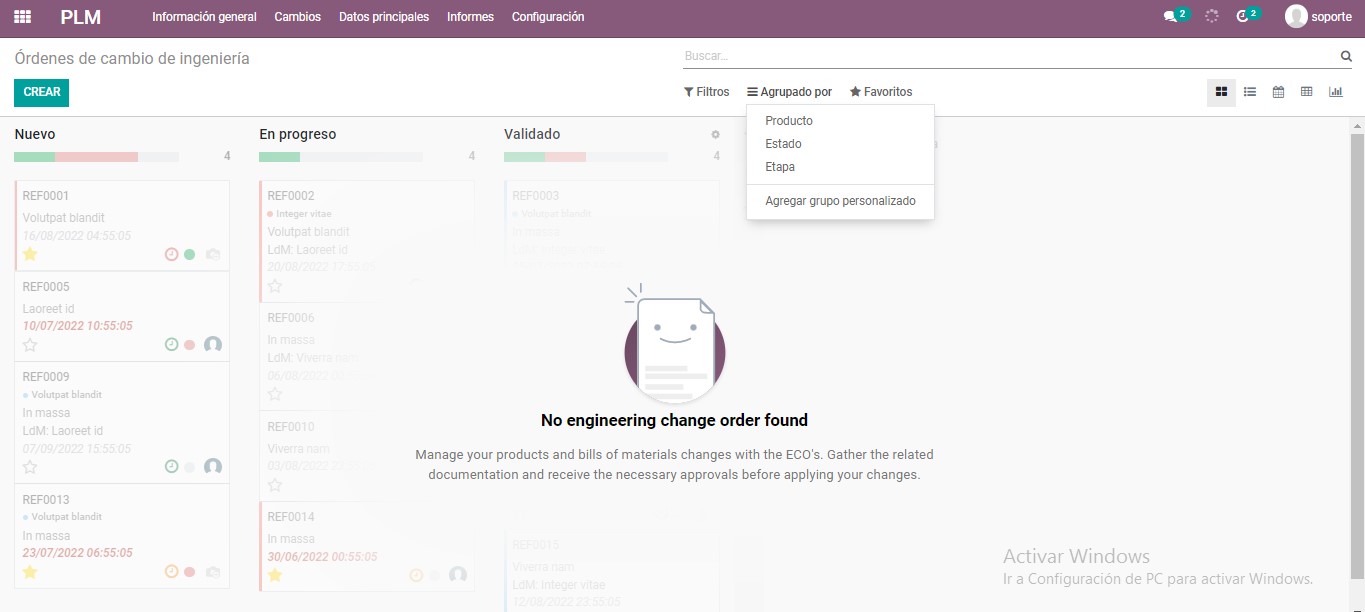
Datos maestros: puede encontrar productos, listas de materiales de productos, rutas y centros de trabajo en esta sección.
Informes: analice todos los ECO mediante informes.
Configuración
Un usuario puede crear una etapa ECO yendo a PLM> Configuración> Etapas ECO. El usuario también puede editar y crear tipos ECO y etiquetas ECO.
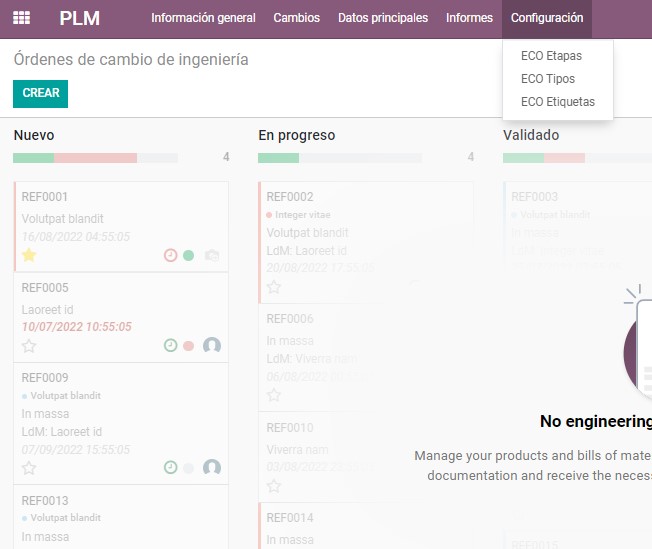
Creación de tipos ECO
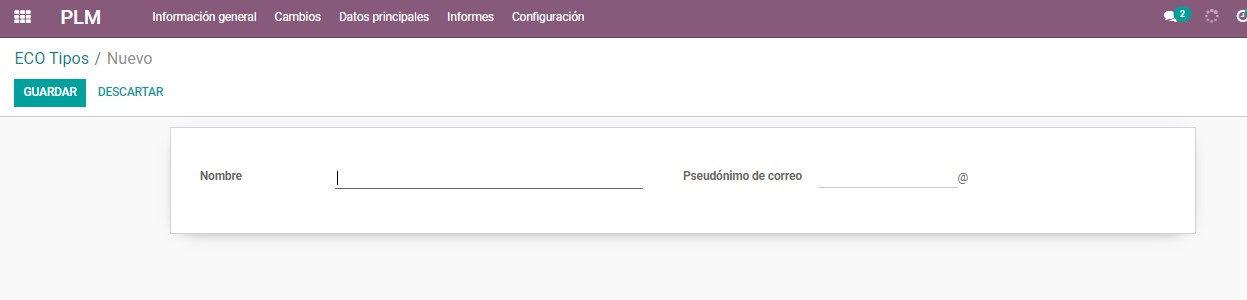
Aquí, el usuario puede ingresar el nombre del producto. El usuario también puede establecer un alias de correo electrónico. Luego haga clic en Guardar para marcar los cambios.
Ahora volviendo a la descripción general. Allí puede echar un vistazo al tipo ECO recién creado.
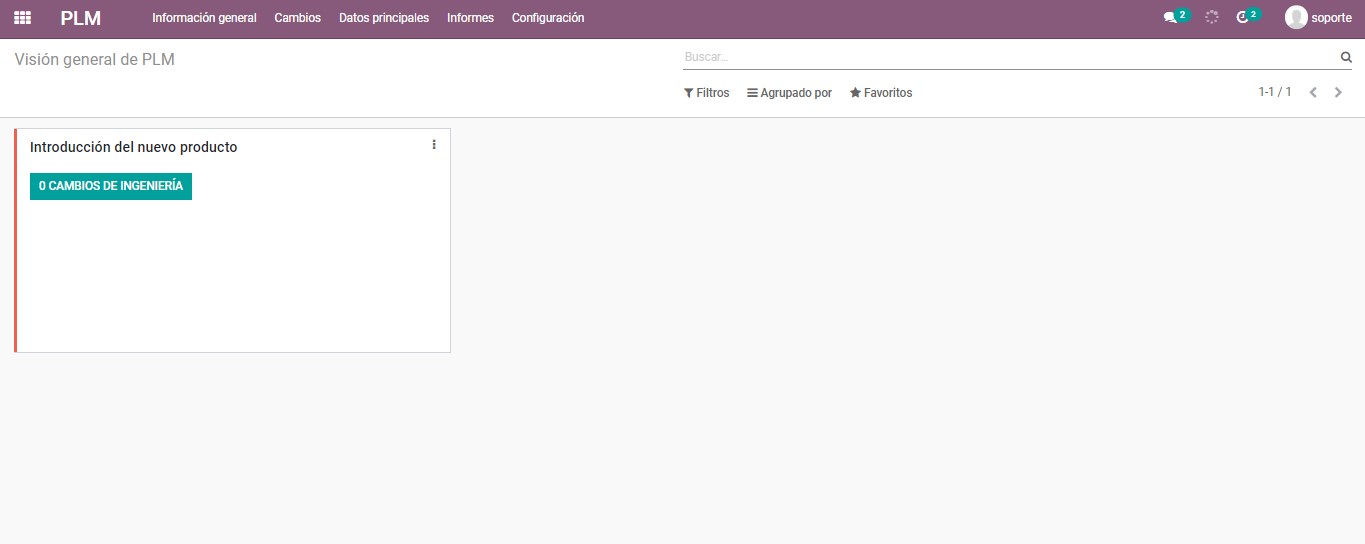
Ahora puede ingresar los cambios de ECO haciendo clic en el BOTÓN DE CAMBIOS DE INGENIERÍA. Luego será redirigido a una nueva página como se muestra a continuación:
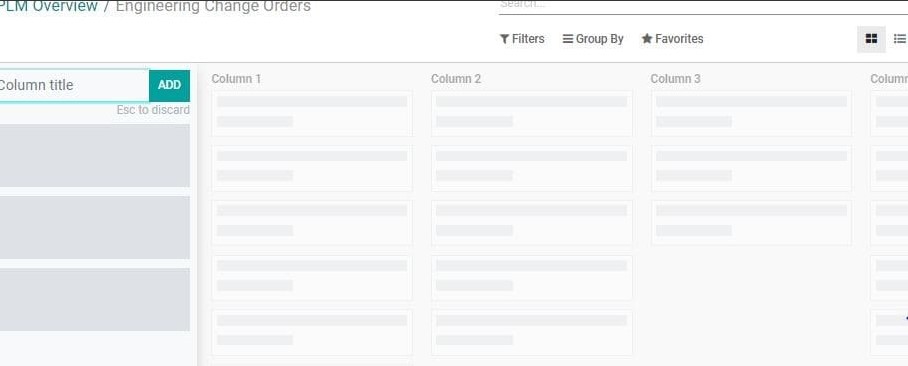
El usuario puede agregar muchas etapas aquí:
Nuevo: Esto se puede usar para crear nuevas órdenes de cambio de ingeniería.
En progreso: Los ECO en progreso
Validado/Aprobado: Los ECOs validados o aprobados por otros.
Efectivo: Podemos usar esta etapa para ECO confirmados. Aquí se pueden aplicar cambios. Esta etapa se marcará como la etapa final en la configuración de la etapa. El usuario también puede permitir aplicar cambios para aplicar cambios ECO.
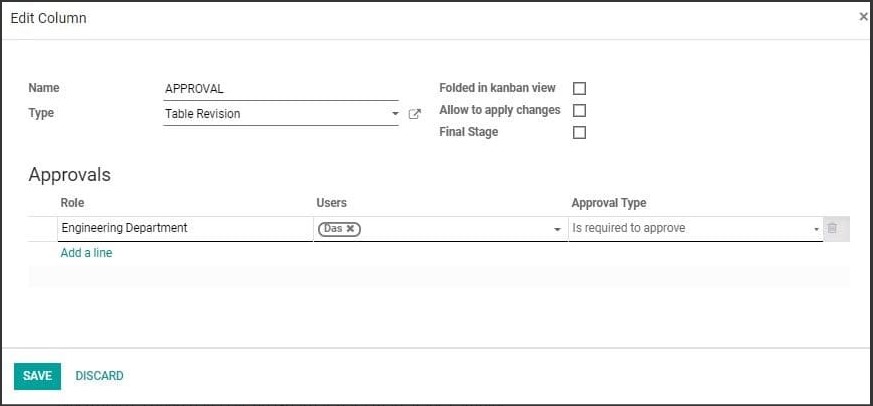
Rechazado: Es posible que la solicitud de ECO sea rechazada. Tales acciones se pueden agregar aquí.
Creación de una orden de cambio de ingeniería
Configuración
Vaya a PLM> Cambios
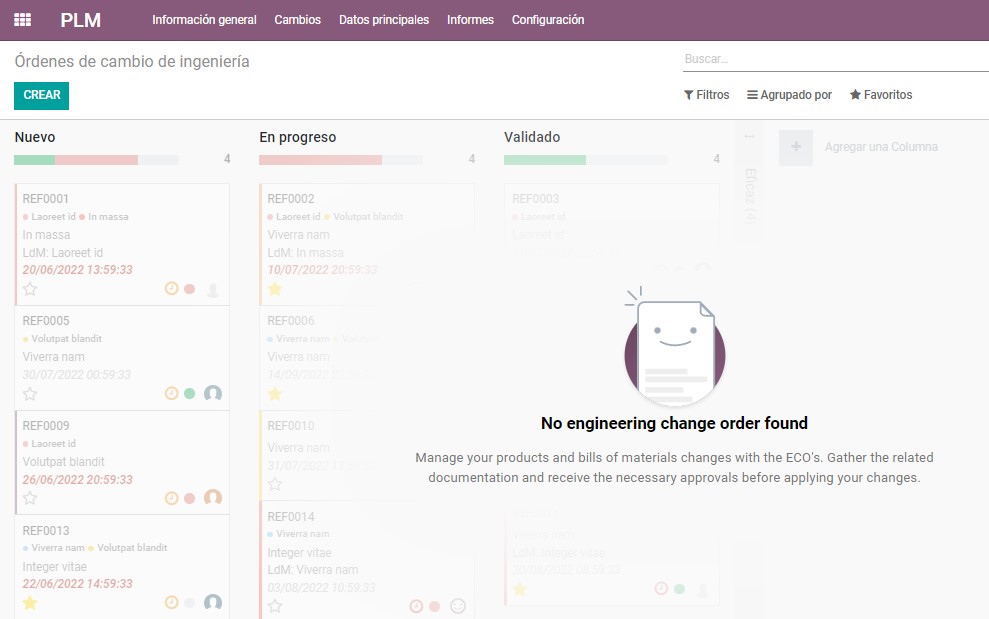
Ahora, haga clic en el botón CREAR para crear un nuevo ECO.
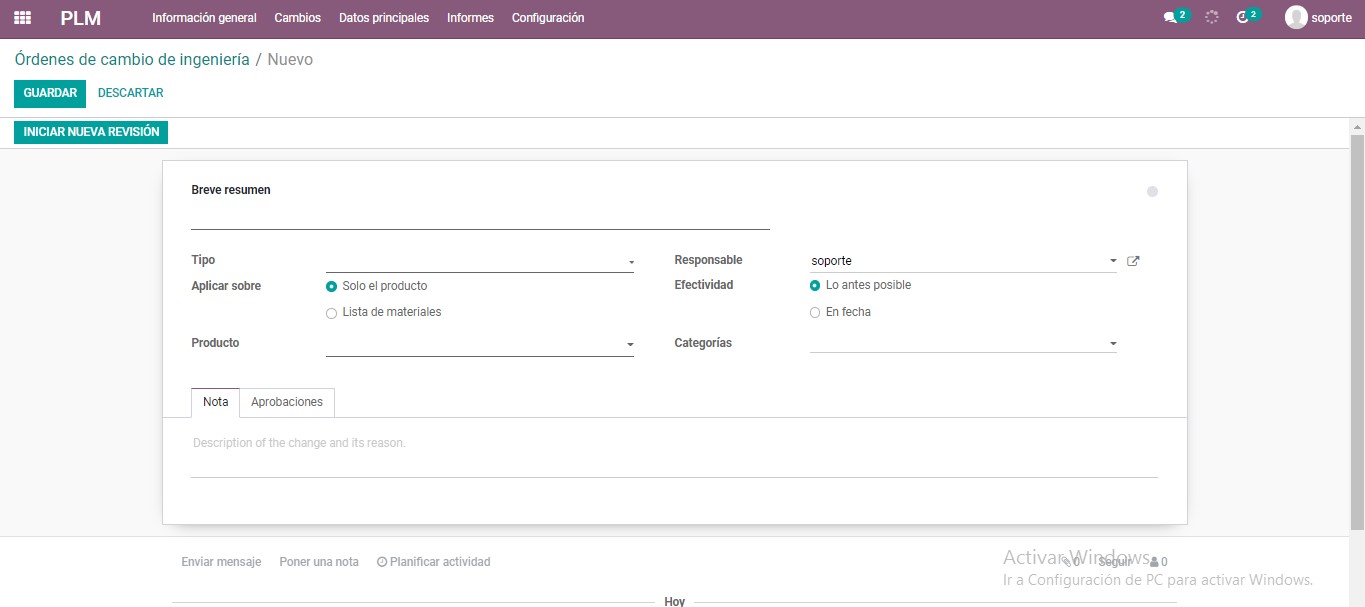
En la parte superior derecha de este formulario se pueden ver las diferentes etapas por las que pasa ECO.
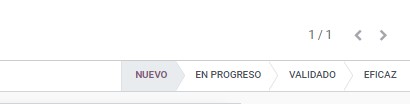
En el formulario Crear puede encontrar los campos dados
Breve resumen: este campo proporciona un breve resumen de la ECO
Tipo: El tipo de ECO.
Aplicar el: Aquí, el usuario puede decidir dónde se debe aplicar el pedido. El usuario puede aplicar en Solo producto/BoM
Vigencia: La fecha propuesta en la que se deben aplicar los cambios.
Un usuario puede agregar etiquetas para el ECO, detalle del producto, detalle del responsable, etc. también en el formulario. Además, la opción Notas debajo del formulario ayuda al usuario a citar el motivo de la ECO. Después de completar todos estos trabajos, guarde los cambios y confirme iniciar una nueva revisión.
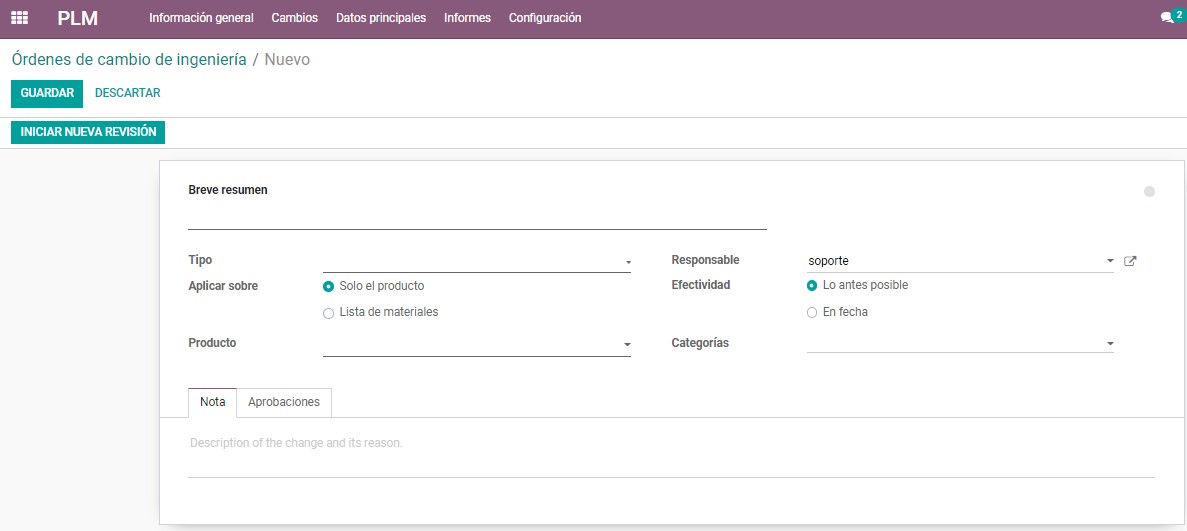
Al hacer cualquier cambio haciendo clic en Iniciar nueva revisión, el usuario tendrá la opción de actualizar el documento. Al realizar cualquier cambio, se notificará el número de revisiones correspondiente en la parte superior del ECO.
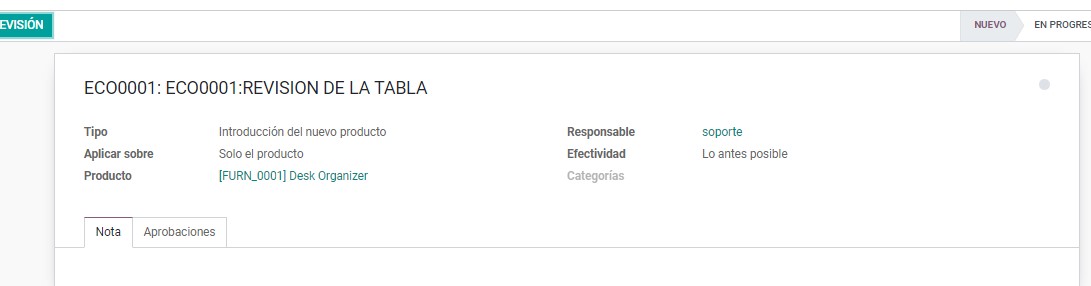
Esta es la orden de cambio de ingeniería del Producto en el módulo PLM. De la misma manera también podemos crear ECO en lista de materiales, enrutamiento, tanto en enrutamiento como en lista de materiales. ECO en el producto permitirá al usuario final actualizar los documentos relacionados con ese producto y cargar documentos. Un usuario puede ver el documento cargado como archivo adjunto del producto. Si el producto se somete a una orden de cambio de ingeniería, se incluye en los componentes de otro producto.
Gestión de la calidad
La calidad es la clave del éxito en cualquier negocio. Una industria manufacturera debe ofrecer productos de calidad a los clientes. Esto se puede hacer con varios controles de calidad, antes de sacar el producto final. La evaluación de la calidad del producto en diferentes etapas permite asegurar el cumplimiento de la norma. El concepto de calidad es más importante en el negocio de la fabricación, ya que la industria está involucrada en el proceso de producción. Con el Módulo de calidad de Odoo, una empresa puede establecer un control de calidad en diferentes etapas.
El primer paso para hacer esto es instalar el módulo de calidad de Odoo Apps.
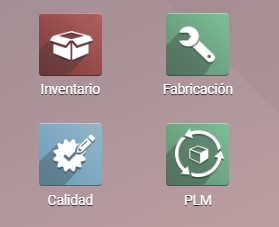
El panel de control del módulo de calidad ofrece una descripción general de la calidad. Da la vista Kanban de los Equipos de Calidad.
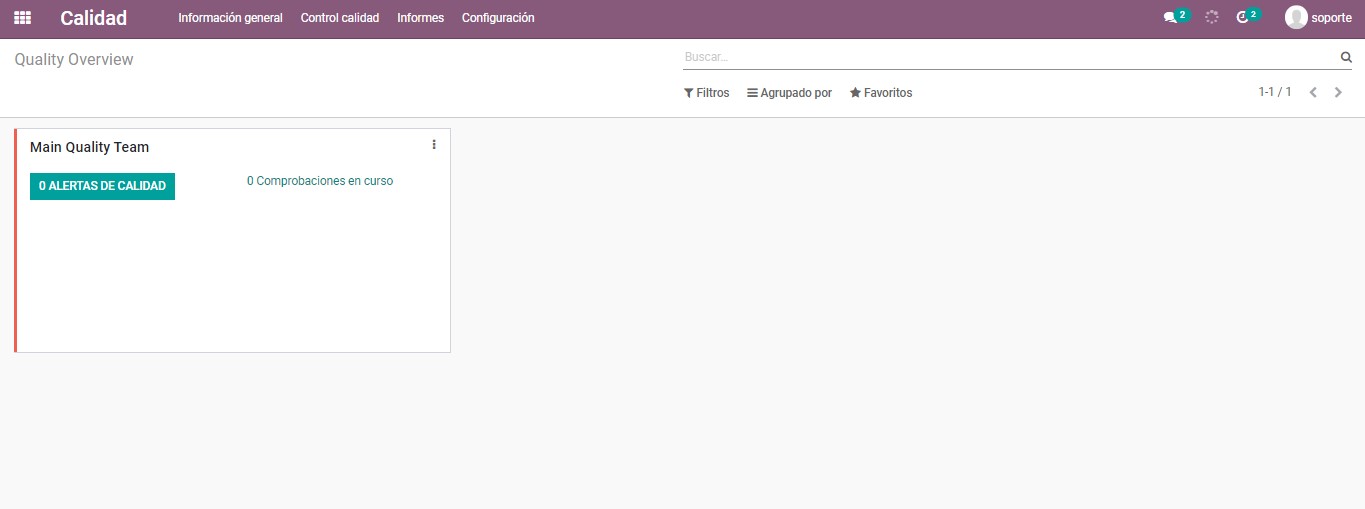
Para empresas con varios equipos de control de calidad, Odoo permite crear varios equipos de calidad. La Vista general también ayuda al usuario a analizar el estado general y el progreso del trabajo de cada equipo de calidad.
Para crear un nuevo Equipo de Calidad, vaya a
Calidad -> Configuración -> Equipos de calidad -> Crear
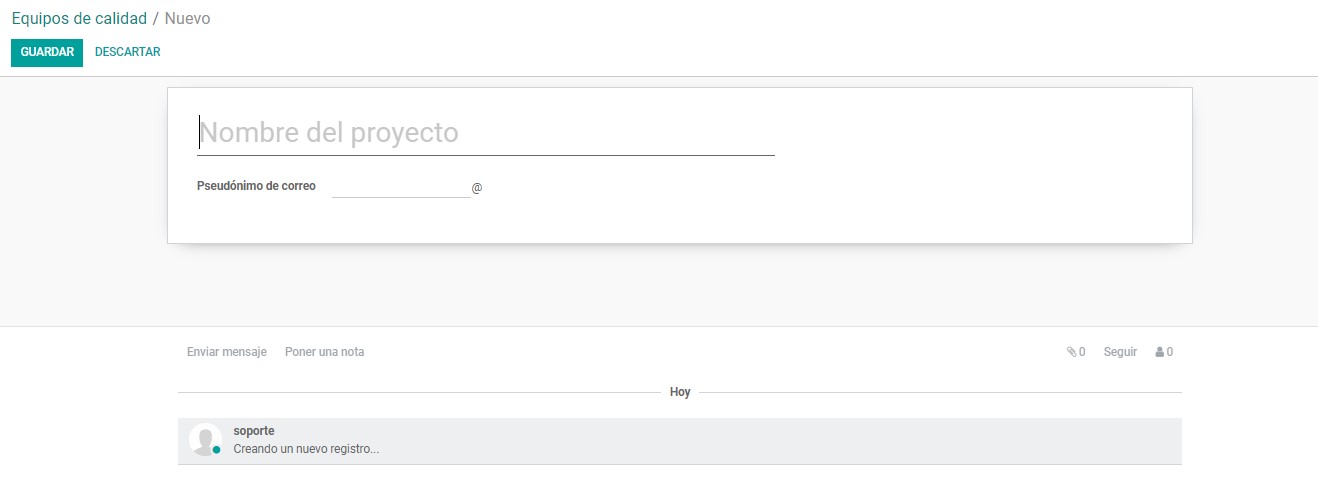
En este formulario puede encontrar campos como: nombre del proyecto, alias de correo electrónico y empresa. Después de ingresar estos detalles, haga clic en el botón GUARDAR para marcar los cambios.
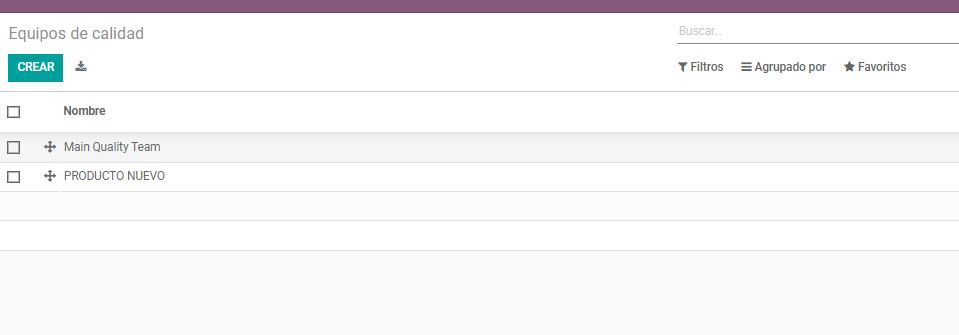
puntos de control de calidad
Utilizando los puntos de control de calidad, el usuario puede definir las etapas en las que se debe comprobar el producto. El usuario también puede decidir cómo se debe verificar la calidad y qué factores se deben verificar. Para establecer puntos de control, vaya a
Calidad -> Control de calidad -> Puntos de control
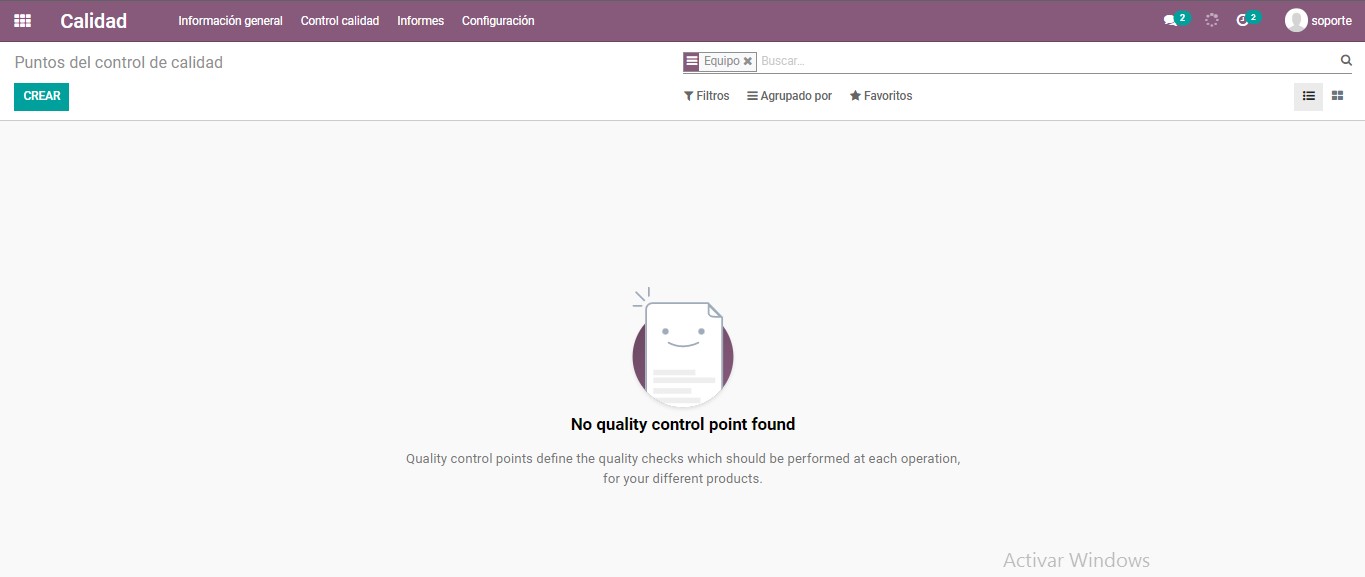
Luego haga clic en el botón CREAR para crear un nuevo PUNTO DE CONTROL
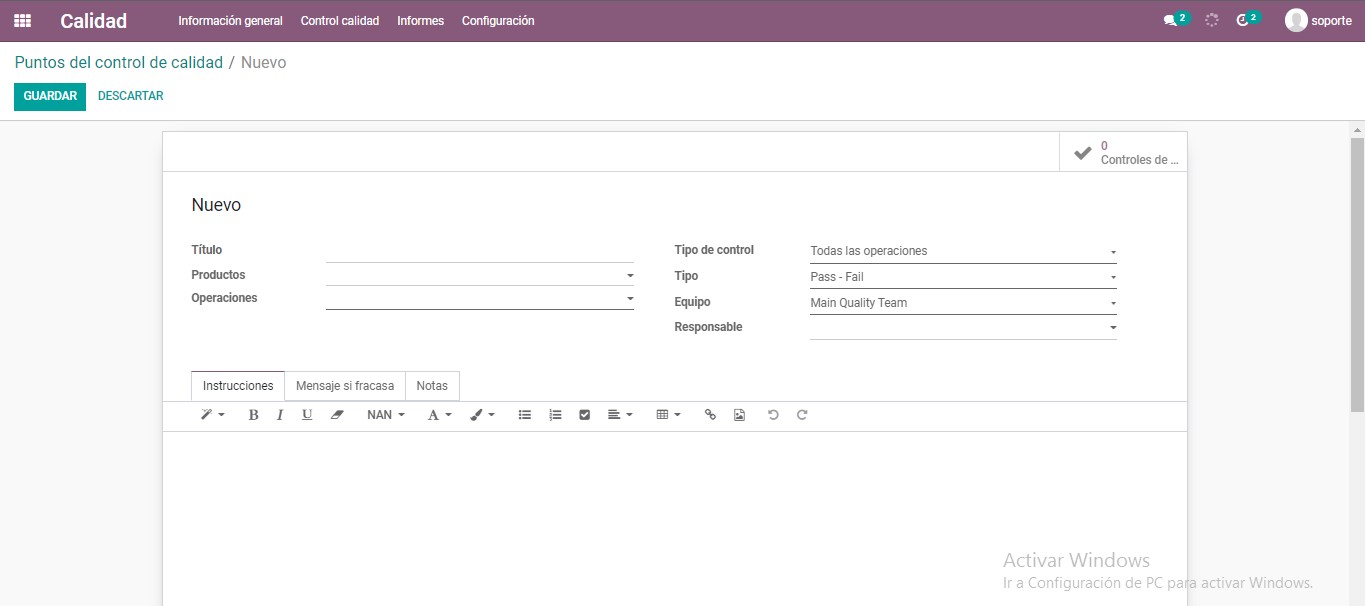
En el formulario de creación de puntos de control dado anteriormente, puede encontrar muchos campos como se indica a continuación:
Título: Título para el punto de control.
Producto: El producto para el cual se debe probar la calidad.
Variante del producto: el usuario puede seleccionar la variante del producto para el control de calidad de los productos con múltiples variantes.
Operación: La etapa en la que se debe verificar la calidad.
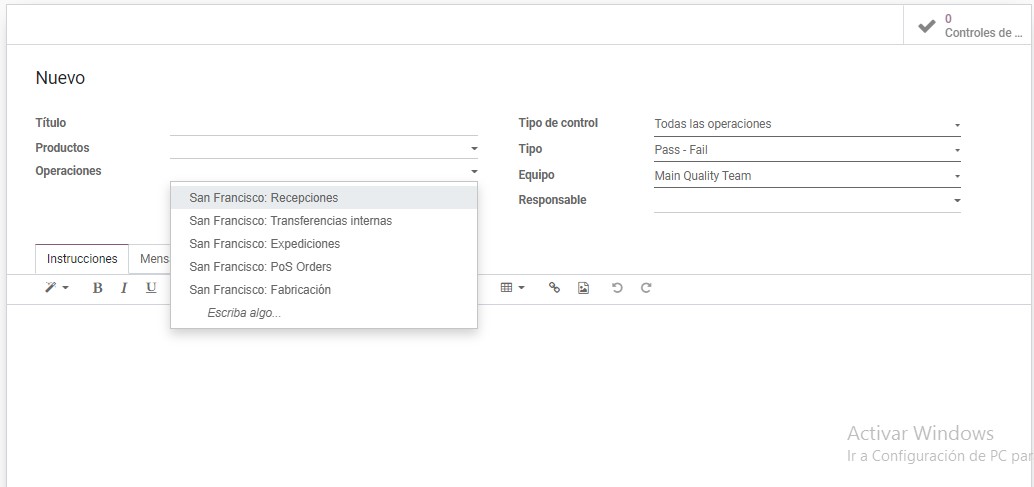
Odoo permite tres tipos principales de operaciones.
Recibos: Al recibir el pedido (Cuando una empresa recibe una orden de compra)
Órdenes de Entrega: Al momento de entregar un producto (Al entregar un producto en base a una orden de venta)
Fabricación: control de calidad en la etapa de fabricación.
Nota: Si el usuario está involucrado con varias empresas, Odoo ofrece tres opciones más. Nota, Mensaje si falla e Instrucción. Todos estos mensajes se pueden enviar en forma de notas.
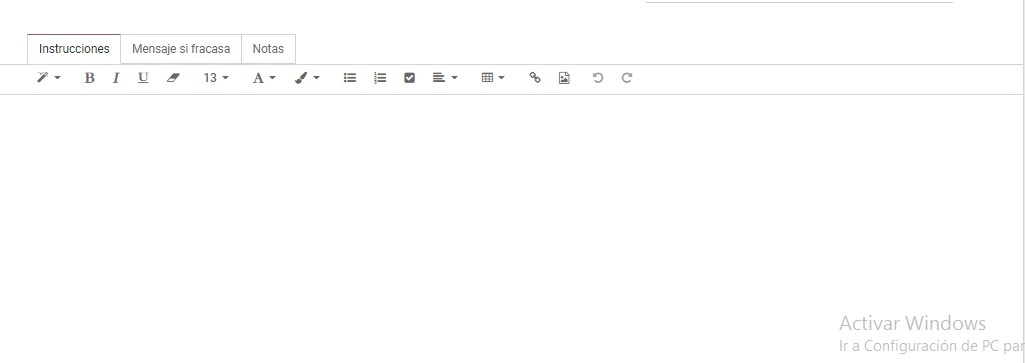
Tipo de control: en Odoo 14, los tipos de control definen el intervalo del control de calidad. Podemos encontrar tres opciones debajo de esto:
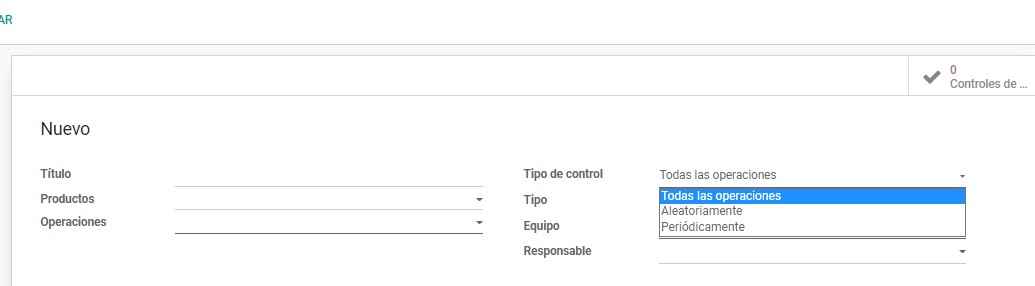
Todas las operaciones: al seleccionar este control de calidad, se habilitará para cada operación.
Aleatoriamente: Esto permite una verificación aleatoria de la calidad. Al elegir al azar. El usuario obtiene otro campo al seleccionar esta frecuencia de control. Al seleccionar este control de calidad se puede generar en base a esta frecuencia de control.
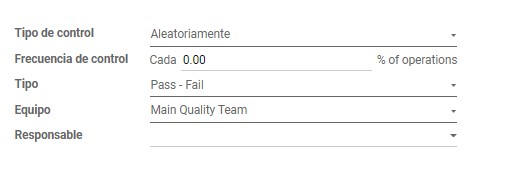
Periódicamente: Al seleccionar este Control de calidad se puede iniciar periódicamente. El intervalo se puede configurar como Día, Semana y Mes.
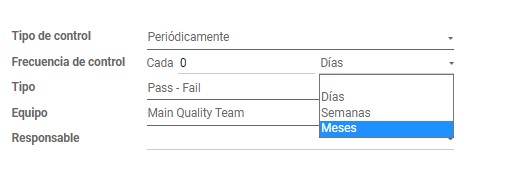
Tipo: La calidad de un producto se verificará en función del tipo seleccionado. Aquí, tienes cuatro opciones:
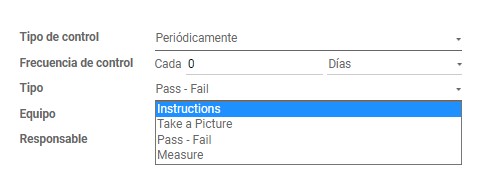
Equipo: Asigne un equipo de control de calidad para comprobar la calidad.
Responsable: Se puede seleccionar un usuario como responsable del control de calidad.
Instrucciones: puede dar cualquier instrucción requerida
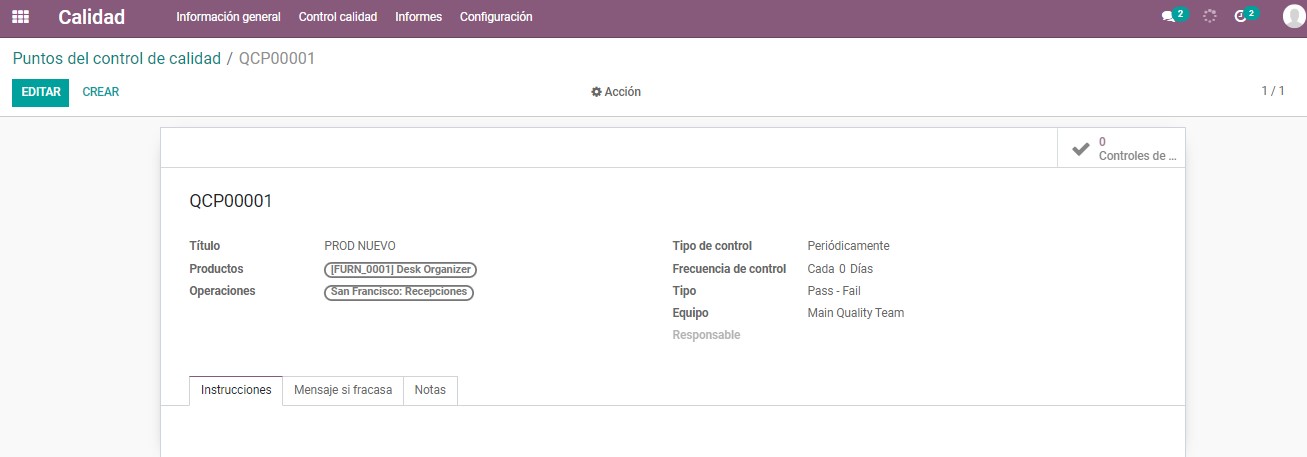
Ahora, el usuario puede crear una orden de venta para el artículo correspondiente.
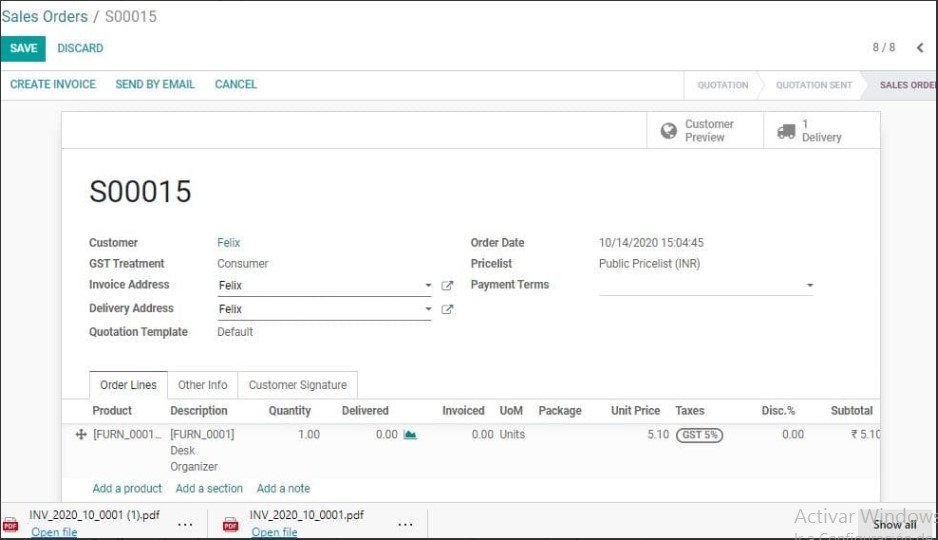
Puede hacer clic en el botón Entrega entonces. Un usuario puede ver el Botón de control de calidad como activo en la etapa de entrega. Luego, haga clic en Comprobaciones de calidad.
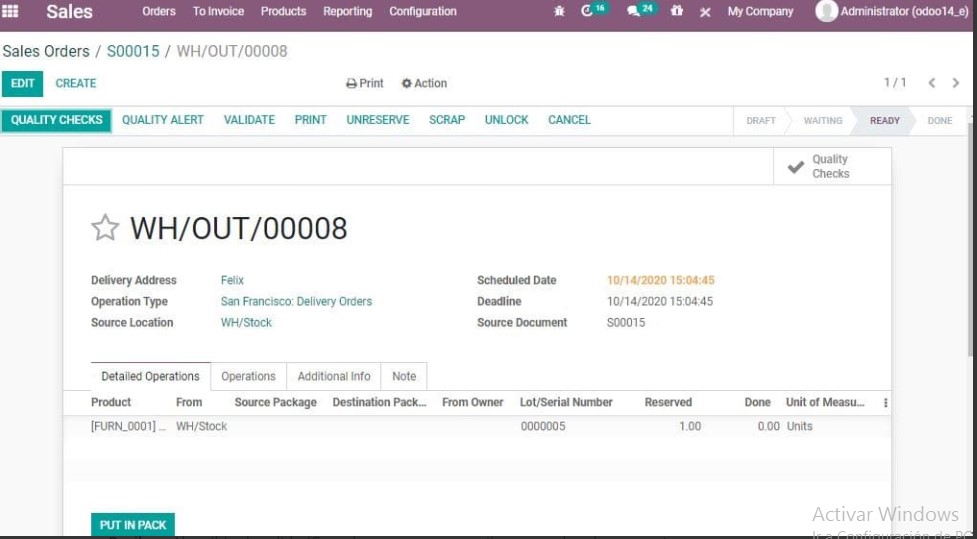
Luego obtendrá una ventana emergente como se indica a continuación. Aquí, el usuario puede seleccionar el botón de aprobación o falla.
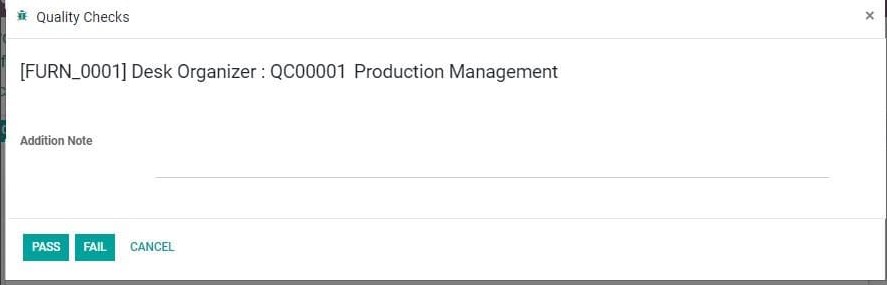
Luego, el estado de este control de calidad cambiará. El botón inteligente de control de calidad en la orden de entrega se volverá verde.

Calidad -> Controles de calidad -> Controles de calidad
Todos los controles de calidad se mostrarán aquí con el estado.
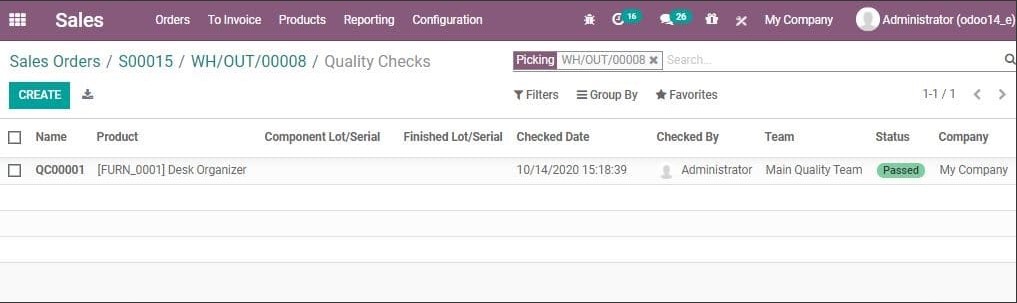
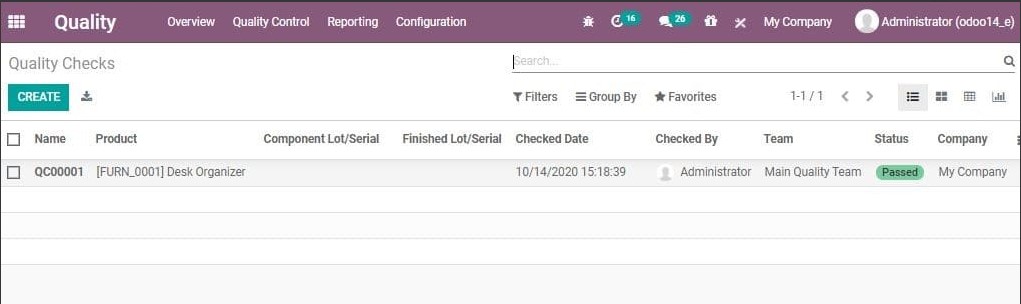
En las imágenes de arriba podemos ver el estado del control de calidad en Ventas y en el módulo Calidad.
Si el equipo de calidad nota algún defecto o daño en la calidad, la calidad se marcará como fallida.
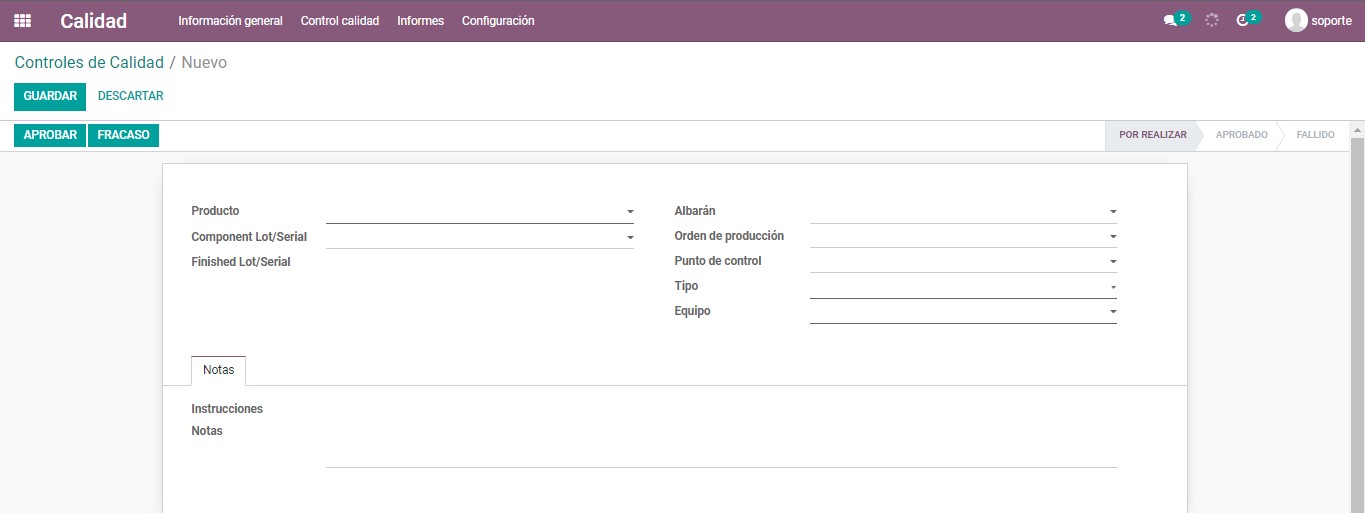
Si la calidad se prueba como fallida, se activará el botón Alerta de calidad.
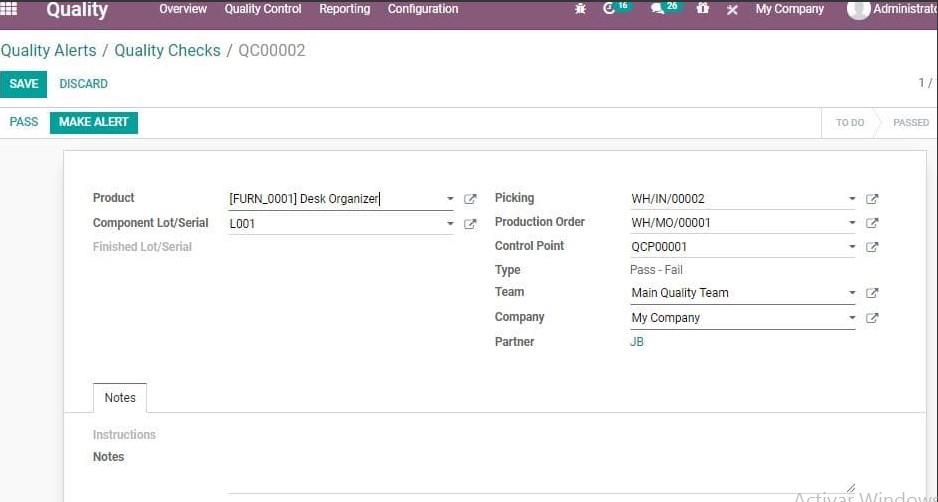
Este formulario de configuración de alertas de calidad tiene muchos campos. Como se indica a continuación
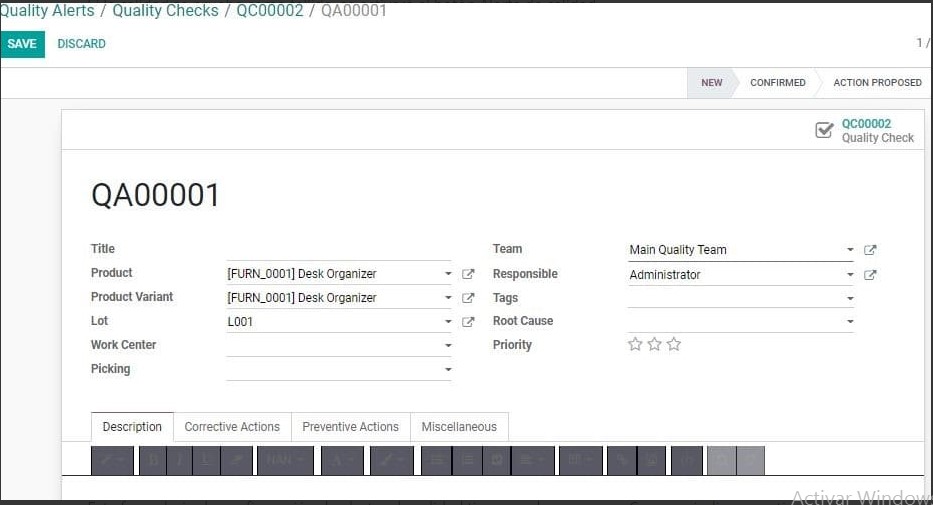
Producto: Nombre del producto que requiere alerta de calidad
Número de lote/Número de serie: SI el producto tiene lote o número de serie, configúrelos en Lote.
Etiqueta: agregue o cree etiquetas para comprender los problemas de calidad.
Causa raíz: la causa principal del problema de calidad.
Prioridad: la alerta de calidad se generará o mostrará en función de la prioridad. El usuario recibirá primero una alerta de alta prioridad.
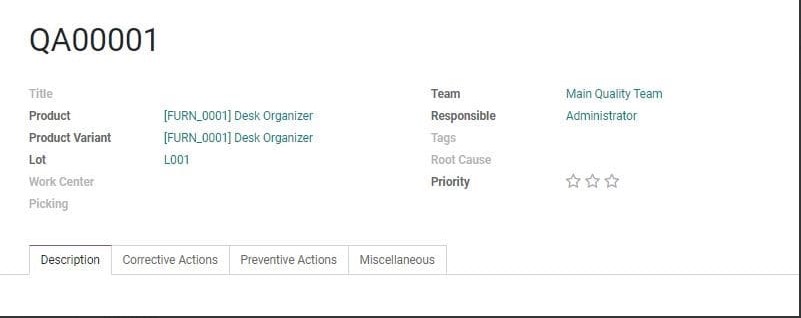
Descripción: Descripción de problemas de calidad.
Acciones Correctivas: Acciones requeridas para corregir problemas de calidad.
Acciones Preventivas: Precauciones que deben tomarse contra el tipo de problemas de calidad.
Estas 3 notas se muestran en las alertas de calidad. El equipo de calidad puede consultar estas notas para tomar las medidas necesarias.
Las alertas de calidad creadas se mostrarán en la descripción general de los equipos de calidad.
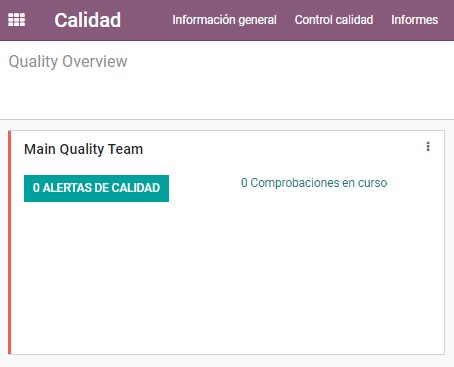
Las alertas de calidad para las diferentes etapas se mostrarán en las alertas de calidad según el estado actual de la alerta.
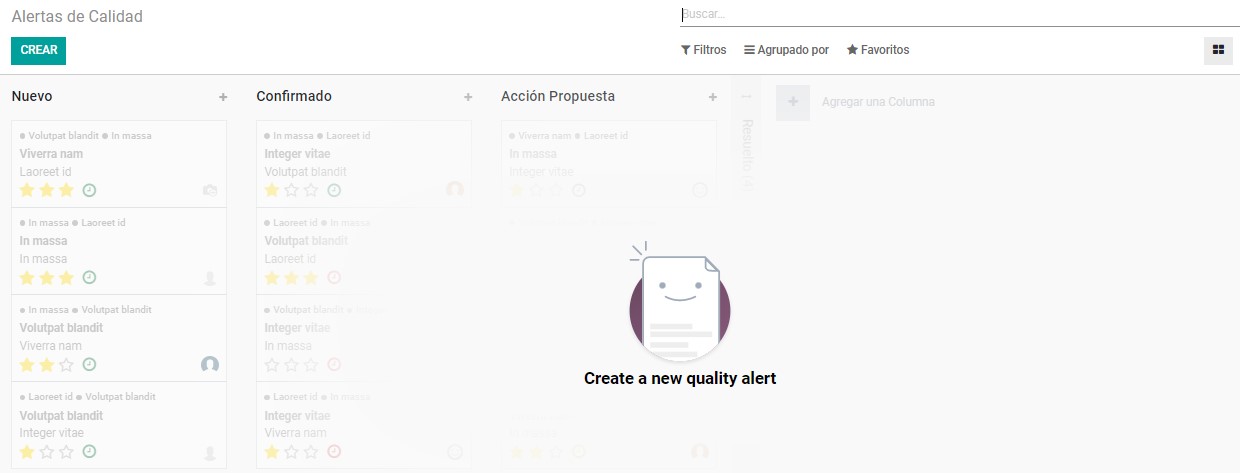
Como se mencionó anteriormente, las alertas se generarán en función de las prioridades establecidas. Aquí, en la imagen anterior, podemos encontrar la etapa resuelta de la alerta en forma plegada. En el momento en que la Alerta de Calidad pasa a estado Resuelto; la alerta de calidad se eliminará de la descripción general del equipo de calidad.
Nota: Quality Alert notifica directamente al equipo de calidad. En el pedido de venta, el botón inteligente de control de calidad se vuelve de color rojo.
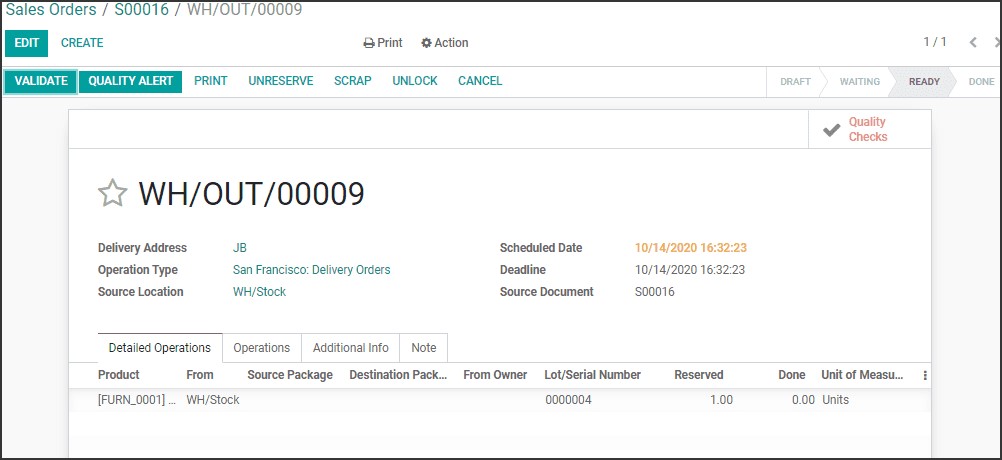
Informes de calidad
Configuración:
Calidad> Informes
En Odoo hay dos tipos de informes de calidad
Alertas de calidad
Controles de calidad
Veamos Informe para controles de calidad
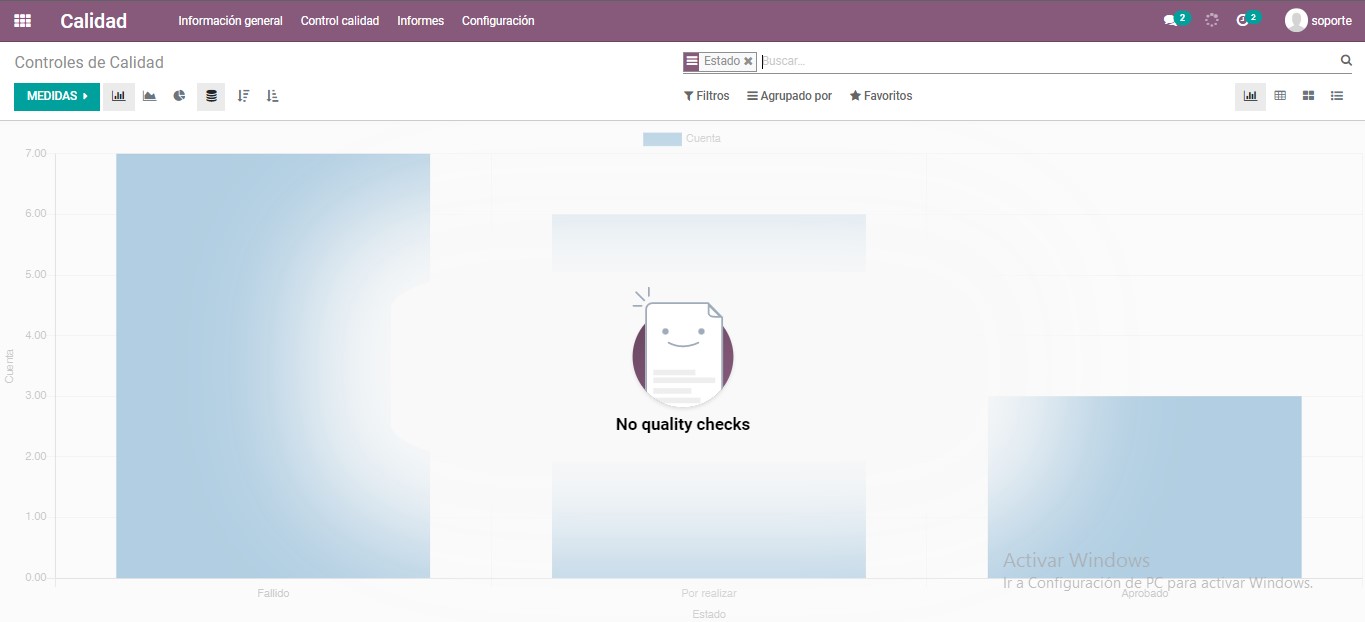
Ahora veamos el informe de Alertas de calidad
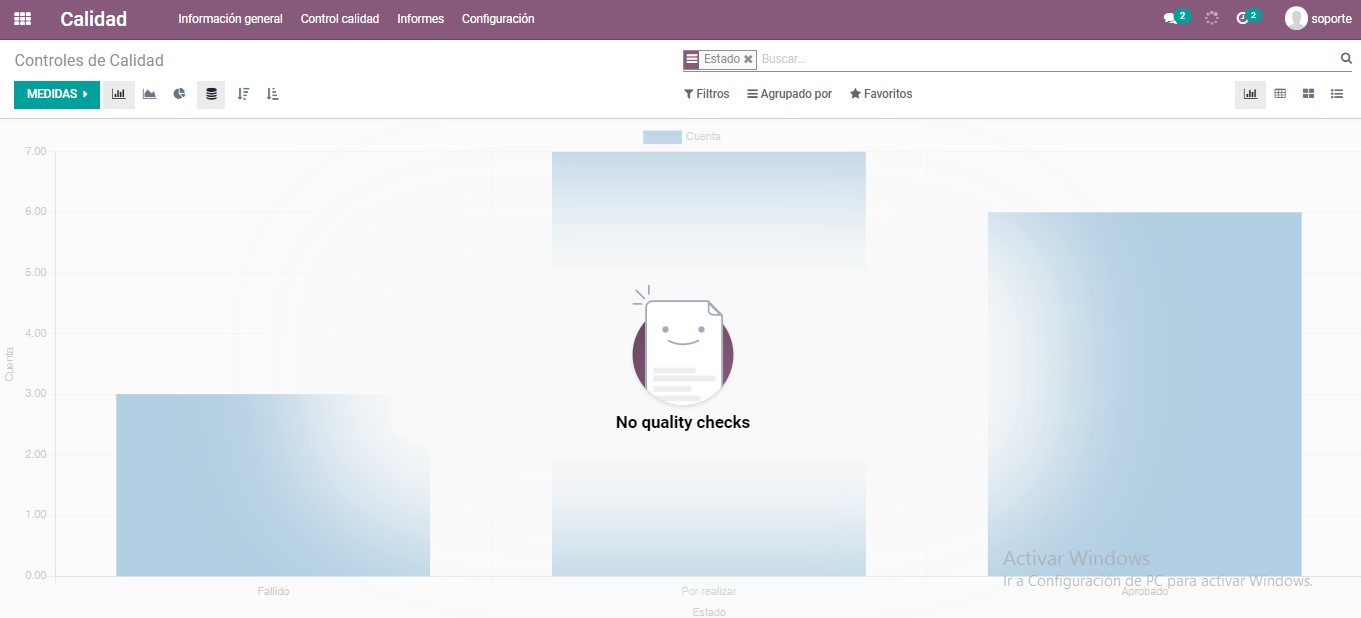
Manejo de mantenimiento
La responsabilidad clave del departamento de fabricación es asegurar el rendimiento del producto. PARA sacar el mejor producto final, la calidad debe estar asegurada en cada etapa de fabricación. Para ello es importante gestionar la calidad de los equipos utilizados para la producción.
Para garantizar la calidad de la producción, Odoo ha introducido un módulo de mantenimiento. Odoo le proporciona protocolos de mantenimiento como el seguimiento de equipos y solicitudes de mantenimiento mediante el cálculo de estadísticas estándar. Odoo te ayuda a realizar el mantenimiento de dos formas: Preventiva y Correctiva
Mantenimiento Preventivo
El mantenimiento preventivo es el mantenimiento rutinario realizado en el equipo que evita la posibilidad de disfunción. Se realiza cuando el equipo está en condiciones de trabajo. El mantenimiento preventivo se realiza antes de que el equipo notifique cualquier avería/avería. El mantenimiento preventivo, en definitiva, como el servicio de los equipos, realizado en intervalos regulares.
Mantenimiento correctivo:
El mantenimiento correctivo, por otro lado, es una operación de mantenimiento realizada para distinguir, segregar y corregir un problema. Este tipo de mantenimiento ayuda a corregir el equipo defectuoso y lo ayuda a restablecer su condición operativa.
El mantenimiento del equipo tiene como objetivo reducir el tiempo de inactividad y también tiene como objetivo hacer que el proceso de fabricación sea más competente. El mantenimiento regular a intervalos fijos reduce el riesgo de falla del equipo.
Para hacer uso del módulo de mantenimiento de Odoo, primero debe instalar la aplicación.
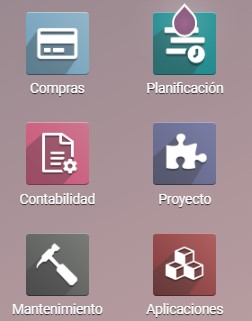
Mediante este módulo un usuario puede realizar diferentes operaciones de mantenimiento.
Creando equipo
Para crear equipos,
Vaya a Equipos -> Máquinas y herramientas -> Crear.
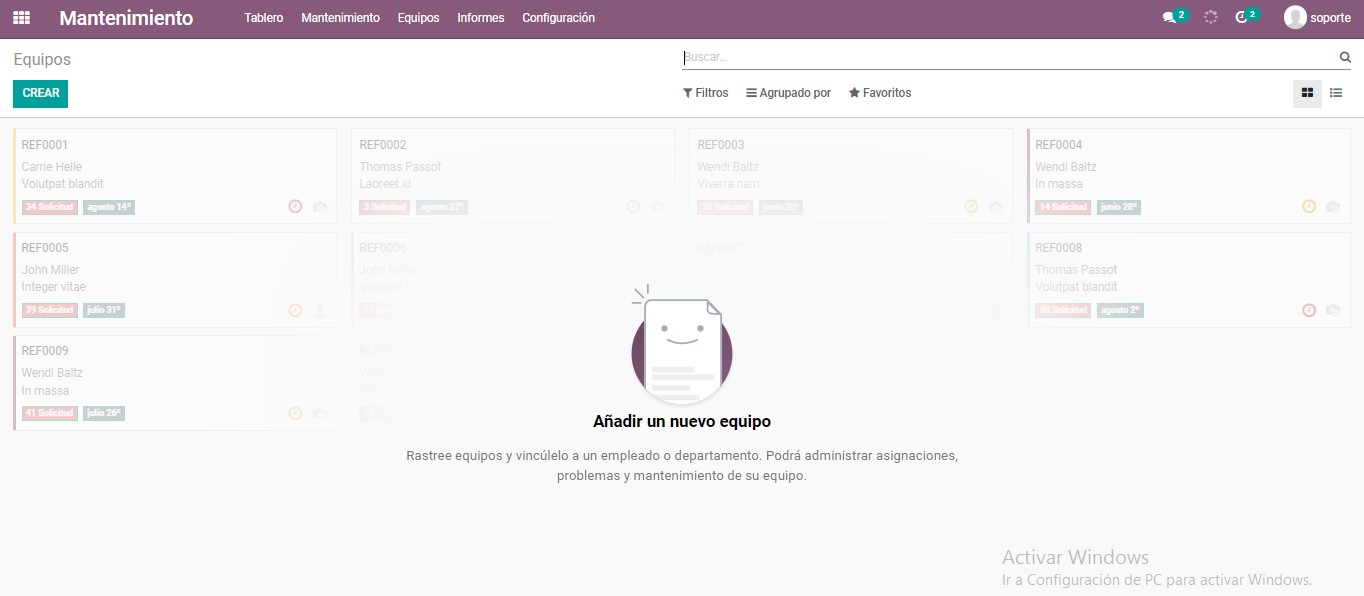
Al hacer clic en el botón Crear, accederá a una nueva ventana, como se indica a continuación.
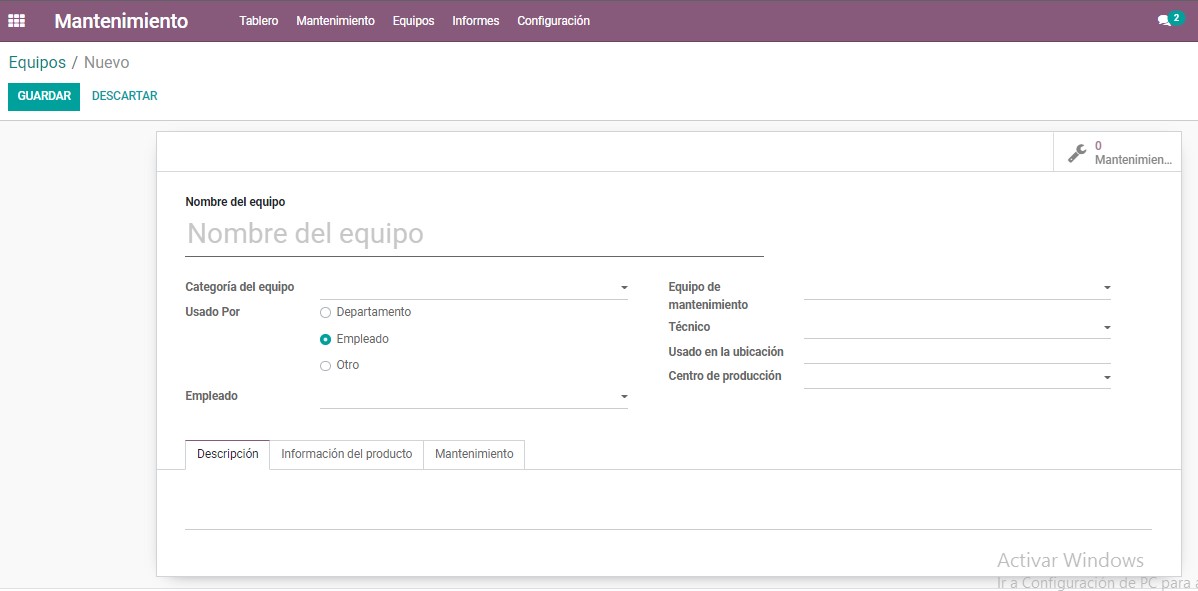
El formulario de creación tendrá los siguientes campos:
Nombre del equipo: Nombre del equipo.
Categoría del equipo: Categoría del equipo.
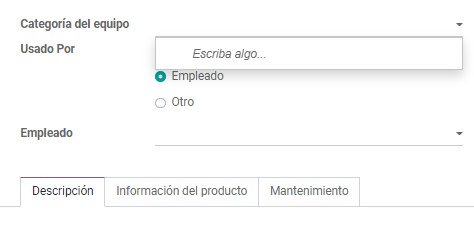
Departamento: seleccione el departamento donde se utiliza el equipo
Empleado: Elija el empleado que utiliza el equipo
Otro: Este campo ayuda a elegir un empleado y el departamento
Equipo de mantenimiento: Crear/Elegir el equipo de mantenimiento.
Categoría de equipo
Configuración:
Mantenimiento > Configuración > Categorías de equipos
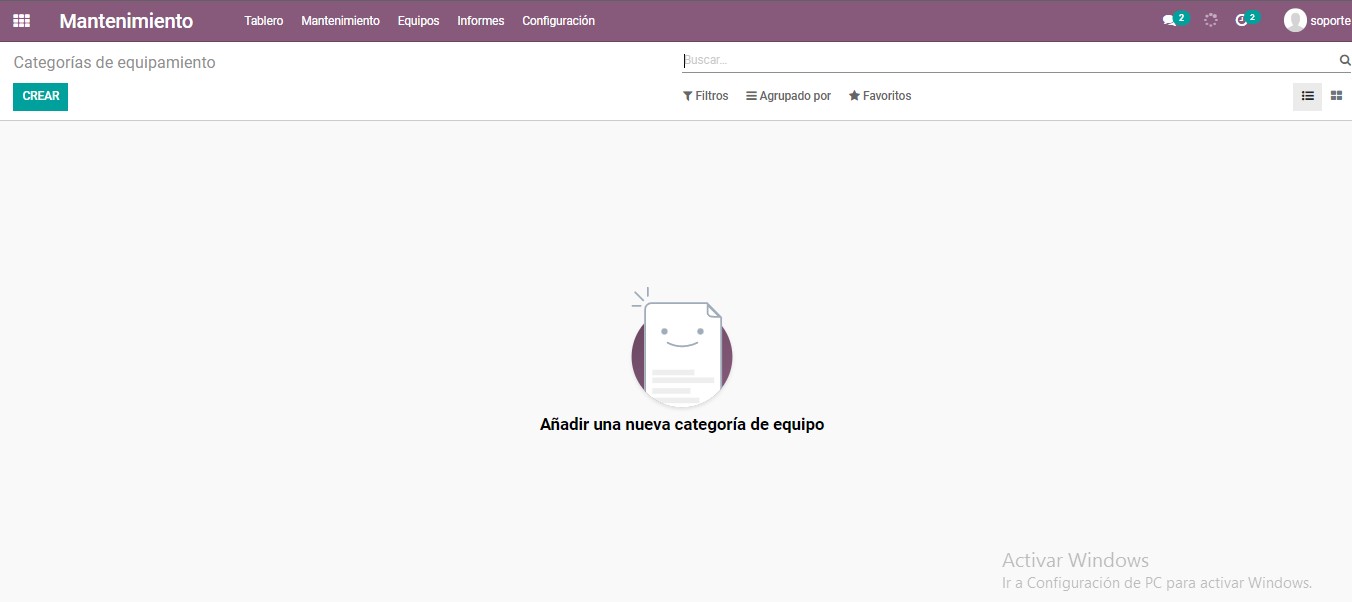
Haga clic en el botón CREAR para crear una nueva categoría de equipo.
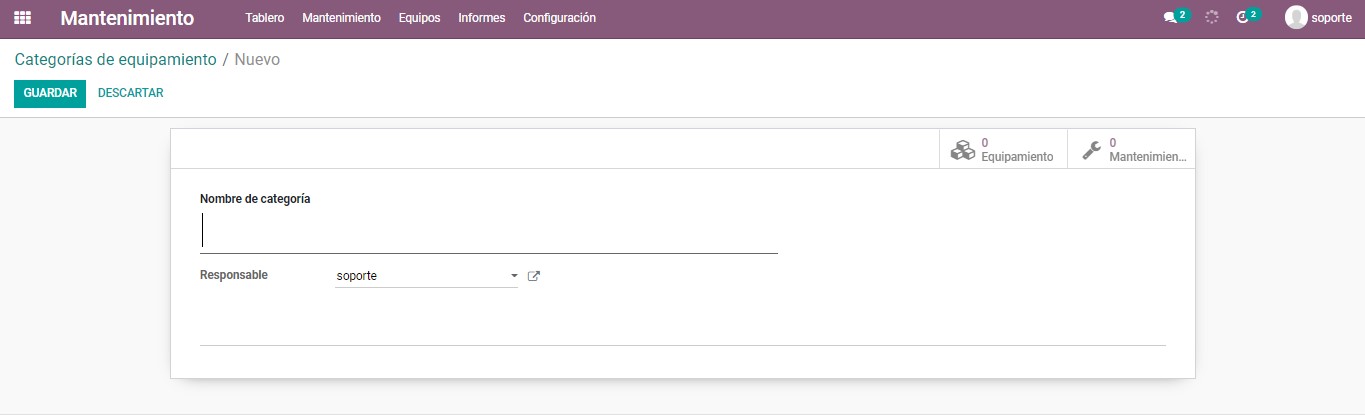
En el formulario de creación, el usuario puede especificar el nombre de la categoría del equipo, la persona responsable y los detalles de la empresa.
Creando equipo de mantenimiento
Configuración:
Mantenimiento > Configuración > Equipos de Mantenimiento > Crear.
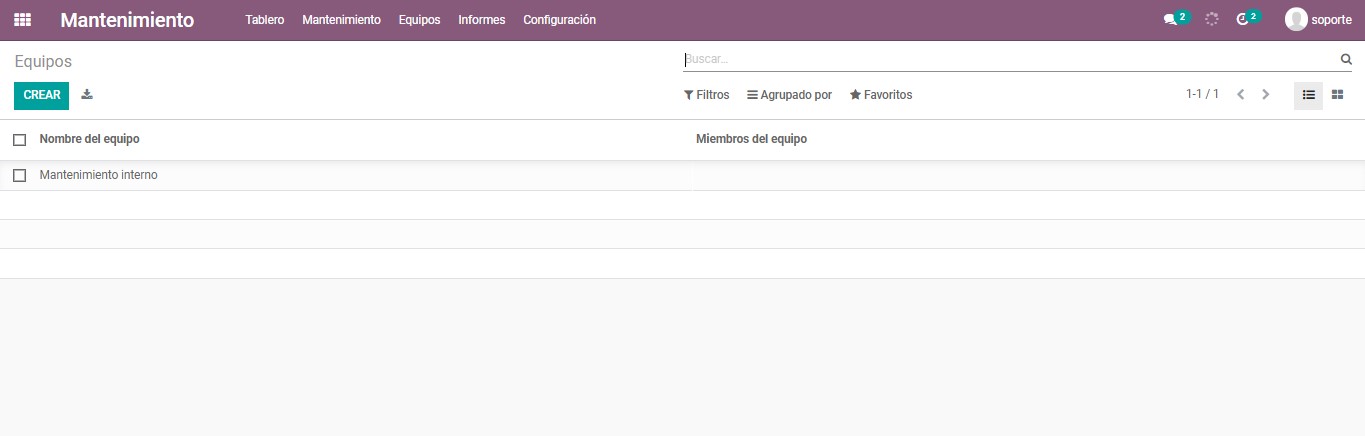
Aquí, el usuario puede agregar el nombre del equipo, los miembros del equipo y también puede elegir una empresa para crear el equipo de mantenimiento.
Ahora volvamos a crear un equipo,
Técnico: Técnico que cuida el equipo.
Fecha asignada: agregue la fecha asignada, si corresponde. Por ejemplo, si un empleado utiliza el equipo, el usuario puede especificar la fecha en la que se asignó el equipo a ese empleado.
Fecha de desecho: agregue la fecha de desecho en función de su durabilidad.
Usado en ubicación: Ubicación donde se usa el equipo.
Centro de Trabajo: Centro de trabajo del equipo si lo hubiere.
Pestaña de información del producto
El usuario puede agregar detalles relacionados con el equipo. Por ejemplo, cuando fue comprado.

Agregue los detalles del proveedor asociado al equipo, la referencia del proveedor, el modelo del equipo, el número de serie, la fecha de vigencia (la fecha en que el equipo entró en vigencia. La fecha que se indica aquí se utilizará para calcular el tiempo medio entre fallas, el costo del equipo y la garantía). fecha de caducidad.
En la pestaña Mantenimiento
Aquí puede encontrar detalles relacionados con el mantenimiento.
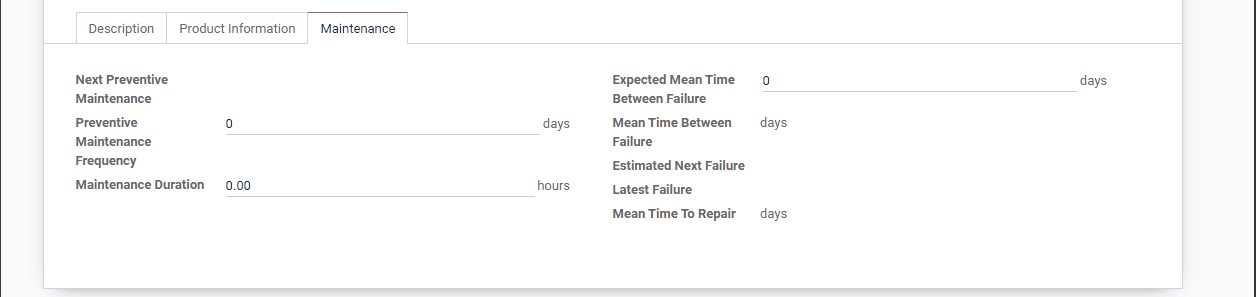
Frecuencia de mantenimiento preventivo: establezca la frecuencia del mantenimiento preventivo en número de días.
Próximo mantenimiento preventivo: después de configurar el mantenimiento preventivo, la próxima fecha de mantenimiento preventivo se configurará automáticamente en función de eso. Esto se calculará en función de la fecha de vigencia.
Duración del mantenimiento : Duración del mantenimiento
Tiempo medio esperado entre fallas: el usuario puede establecer el tiempo medio esperado entre fallas en días.
Tiempo medio entre fallas (MTBF): este período se puede calcular en función de los mantenimientos correctivos ya realizados.
Próxima falla estimada: Última fecha de falla + MTBF.
Última falla: este campo se actualizará automáticamente.
Mean Time To Repair (MTTR): Tiempo medio entre el mantenimiento y la reparación en días. Si el mantenimiento comenzó el 4 de abril y el equipo se reparó el 5 de abril, podemos calcular el tiempo medio de reparación como 1 día.
Creación de etapas de mantenimiento
Configuración:
Mantenimiento > Configuración > Etapas de mantenimiento
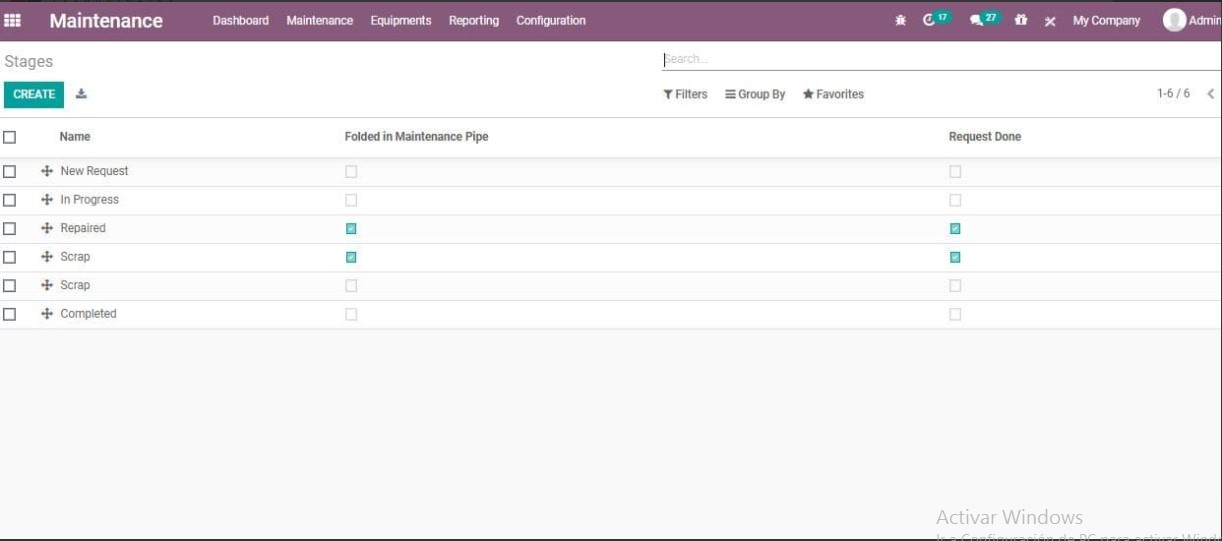
Haga clic en el botón CREAR si desea crear una nueva etapa de mantenimiento
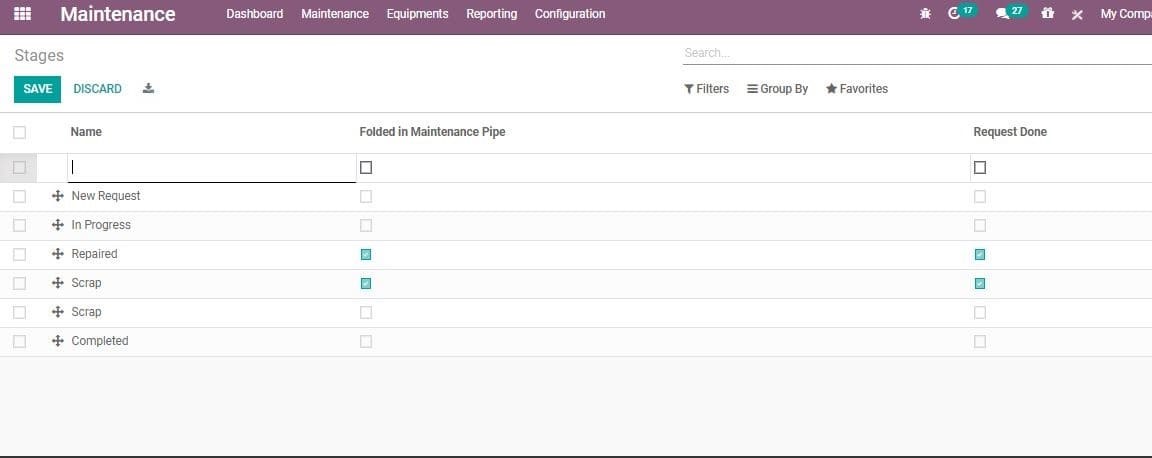
Aquí, el usuario puede agregar el nombre del escenario y especificar si es un escenario plegado o no. Luego, el usuario también puede mencionar el estado de solicitud realizada o no.
Crear solicitud de mantenimiento
Configuración:
Vaya a Mantenimiento > Solicitudes de mantenimiento
Aquí puede encontrar todos los trabajos de mantenimiento en curso. También puede crear una nueva solicitud.
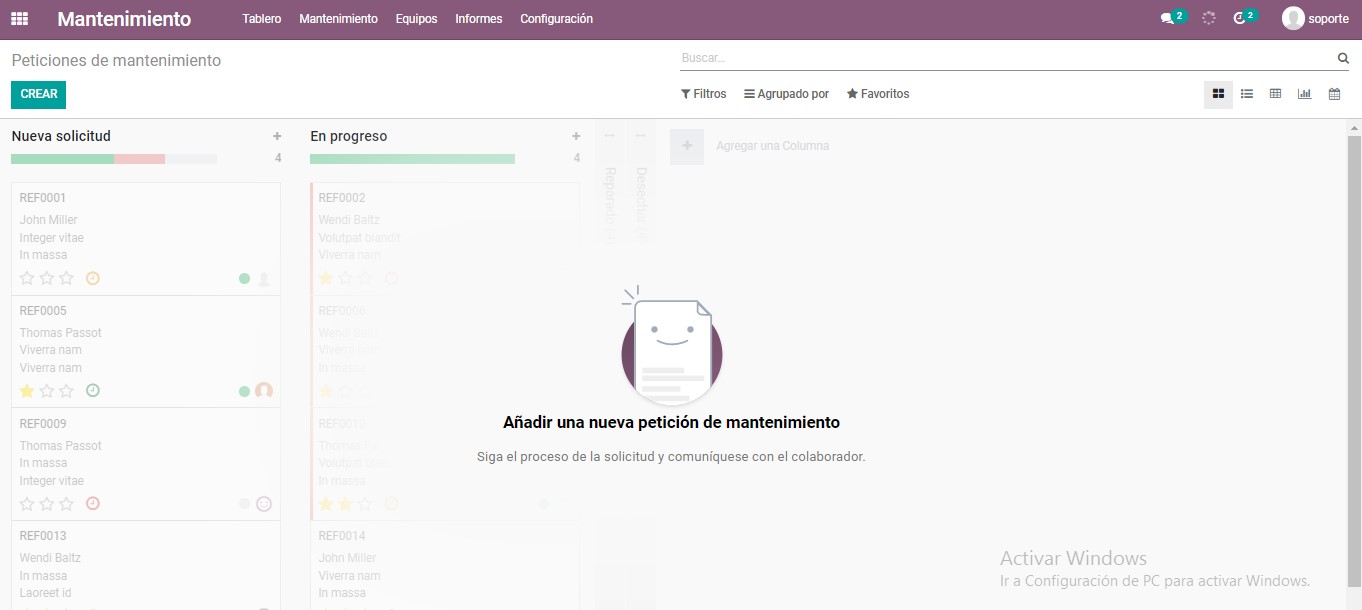
Haga clic en CREAR para crear una nueva solicitud
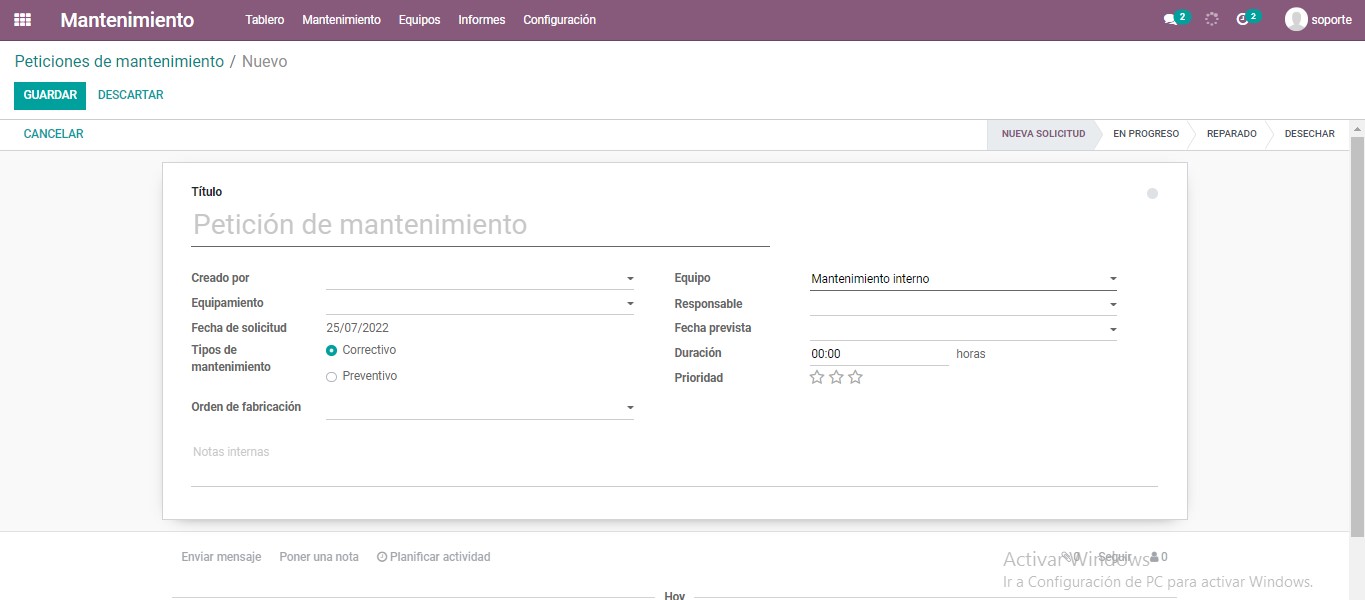
Puede completar los campos dados como se indica a continuación.
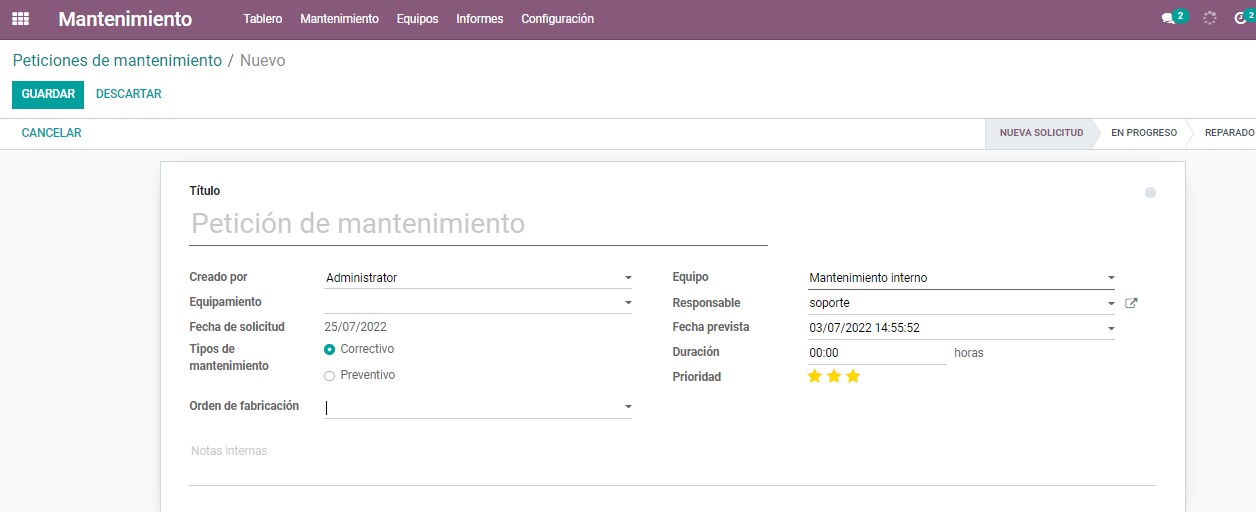
Título: nombre de la solicitud de mantenimiento.
Creado por: Agregue el nombre del empleado que crea la solicitud de mantenimiento
Empresa: Nombre de la Empresa que solicita el mantenimiento.
Equipos: Equipos para mantenimiento.
Fecha de solicitud: Fecha en la que se tramita el mantenimiento
Tipo de mantenimiento: seleccione mantenimiento correctivo o preventivo
Orden de fabricación: este campo se puede utilizar si se produce una falla del equipo cuando una orden de fabricación está en curso.
Equipos: elija un equipo de mantenimiento.
Responsable: Persona responsable de realizar el mantenimiento
Fecha programada: Fecha en la que se planea el mantenimiento
Duración: Duración del mantenimiento.
Prioridad: Establecer prioridad
Correo electrónico cc: ID de correo electrónico a la que se envía la copia del correo
Nota: El usuario puede agregar detalles de solicitud o error
La solicitud de mantenimiento también se puede crear y ver desde el menú del calendario. Para ello, vaya a Mantenimiento>Calendario de mantenimiento.
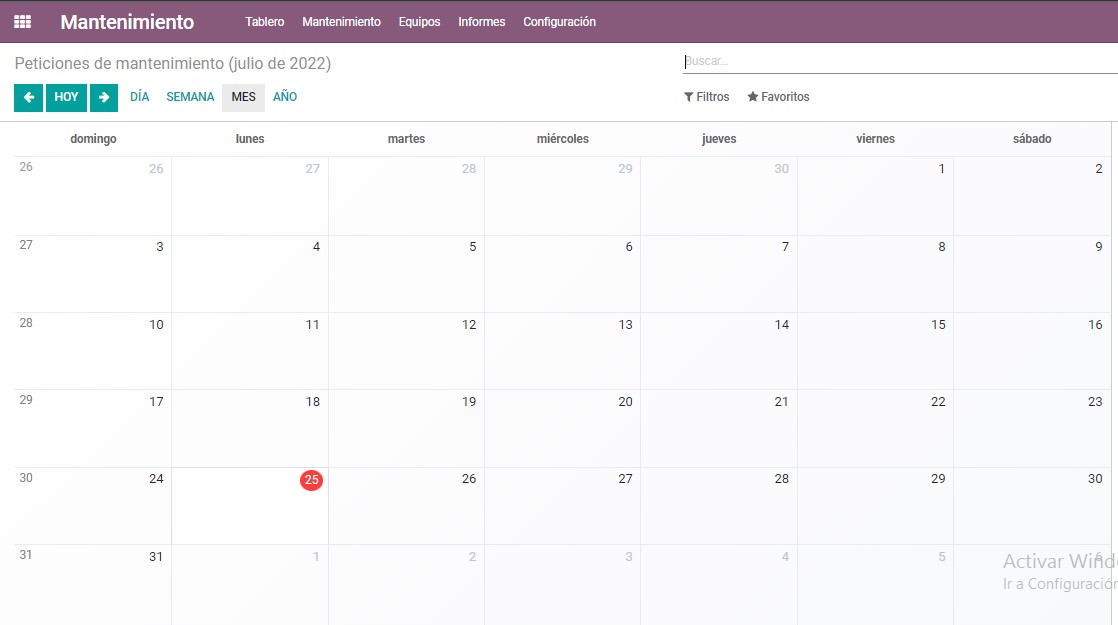
Un usuario también puede crear una solicitud de mantenimiento desde el calendario de mantenimiento. El proceso se puede completar haciendo clic en cualquier fecha.
Entonces obtienes una ventana
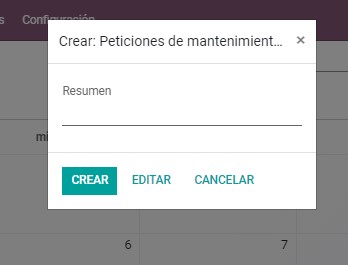
Solicitud de mantenimiento correctivo
Una vez que el equipo de mantenimiento comience el trabajo, el estado de la solicitud cambiará a EN CURSO. Al finalizar la reparación del equipo, el estado cambiará automáticamente a REPARADO. El estado cambiará a SCRAP si el equipo se desecha.
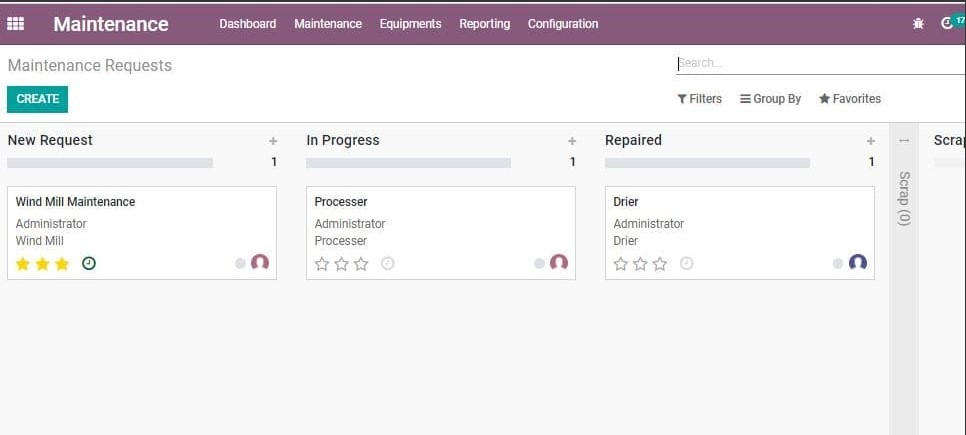
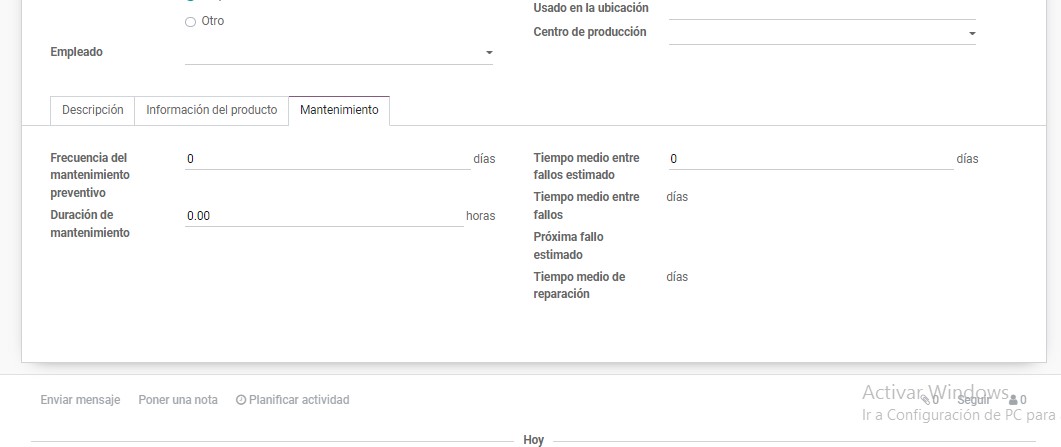
SI el equipo se desecha, la fecha de desecho se agregará automáticamente a los campos.
Vaya a Mantenimiento > Equipo y seleccione el equipo desechado para verlo.
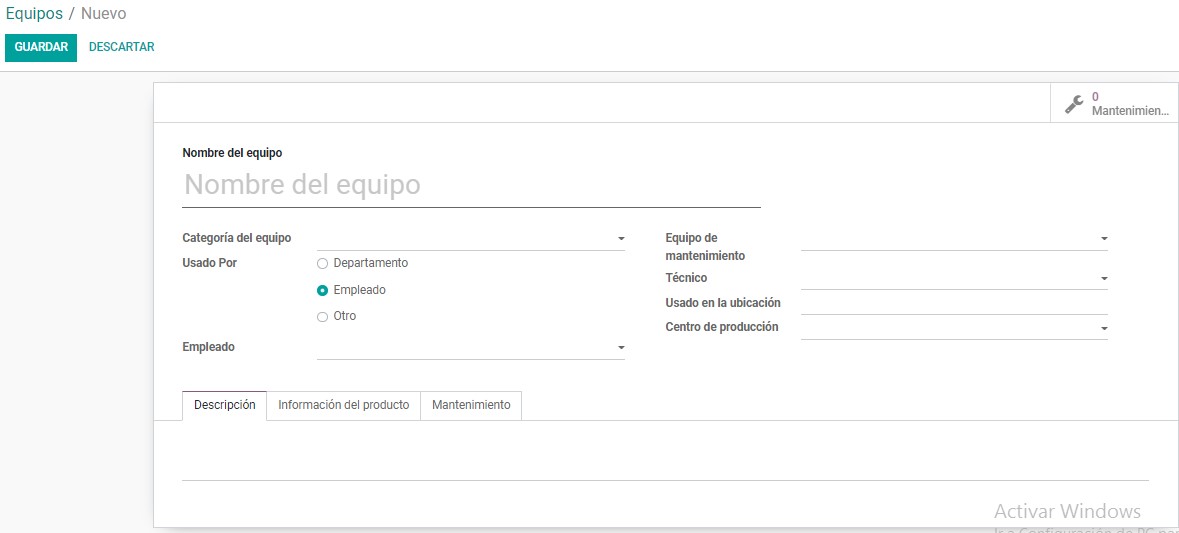
Solicitud de mantenimiento preventivo
Si la solicitud se presenta como solicitud preventiva al finalizar la reparación, se establecerá automáticamente una ‘próxima fecha preventiva’ correspondiente como fecha de solicitud de mantenimiento en el equipo, como se indica a continuación.
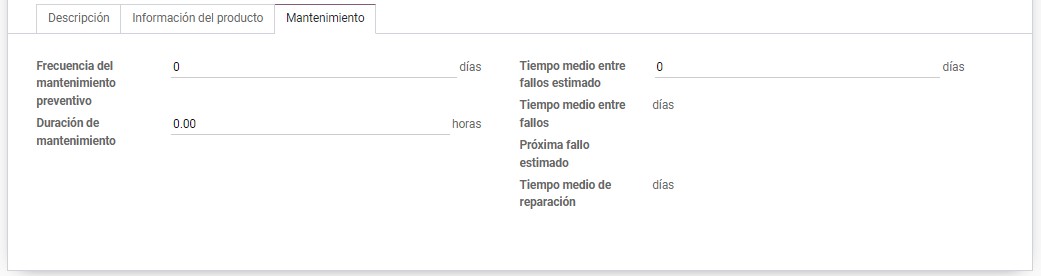
Cuando se resuelva la solicitud de mantenimiento preventivo, la próxima fecha preventiva se calculará automáticamente en función de la frecuencia de mantenimiento preventivo establecida en el equipo.
Solicitud de mantenimiento de MO
También se puede crear una solicitud de mantenimiento a partir de una orden de fabricación y una orden de trabajo. Para ello vaya a > Módulo de Fabricación
En la parte superior del formulario de pedido de fabricación puede ver el botón SOLICITUD DE MANTENIMIENTO.
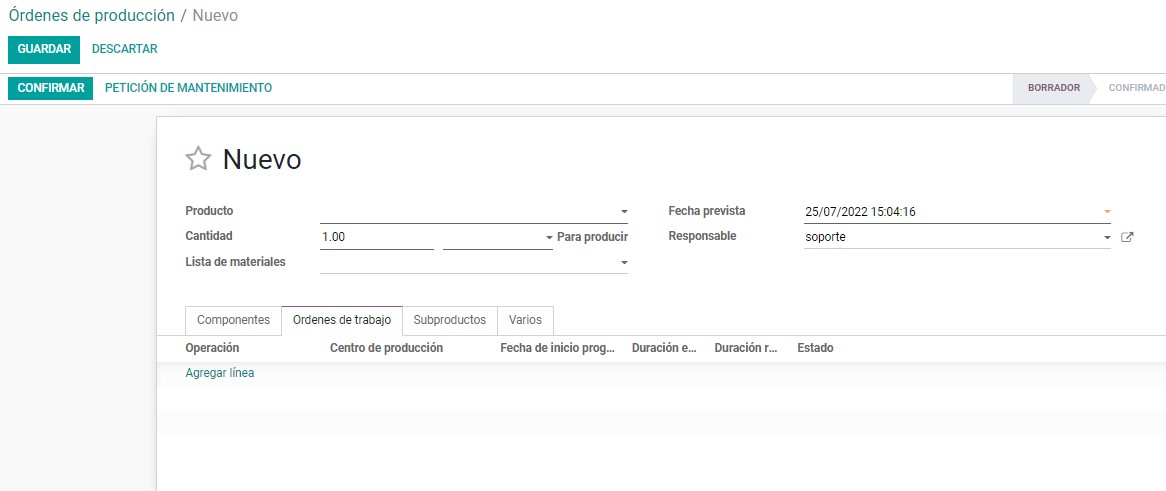
Solicitud de mantenimiento de WO
Si el equipo falla cuando se procesa la orden de trabajo, el usuario puede crear las órdenes de trabajo de solicitud de mantenimiento. Para ello, haga clic en el botón Solicitud de mantenimiento en la OT.
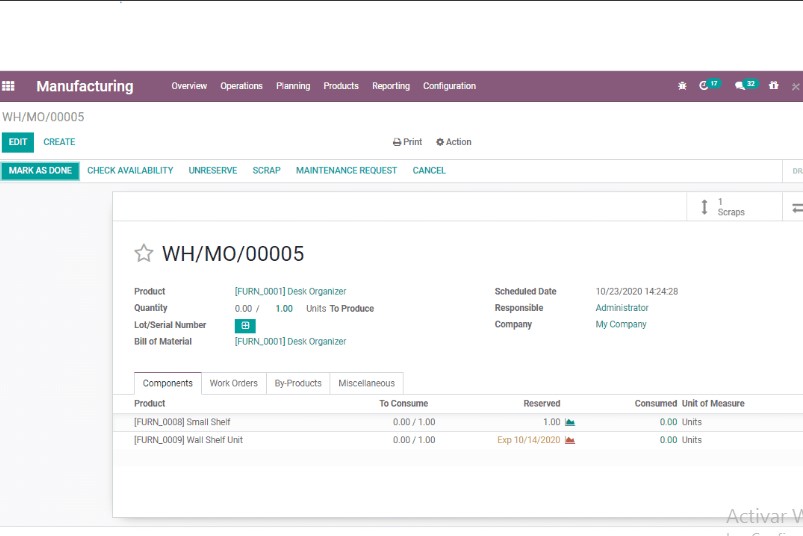
Luego obtendrá el formulario de solicitud de mantenimiento
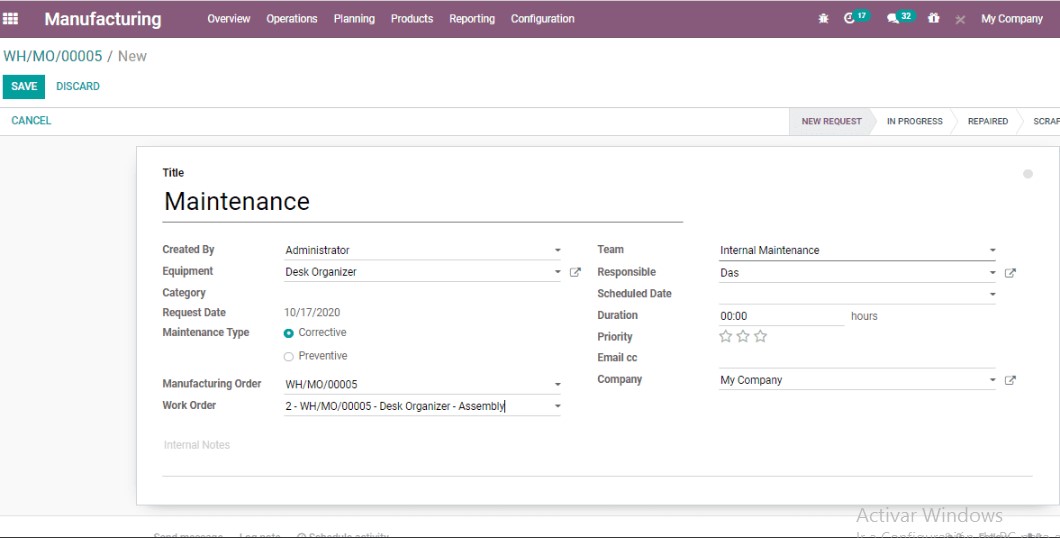
Configuraciones de centros de trabajo
El módulo de mantenimiento también le permite establecer centros de trabajo para llevar a cabo el mantenimiento de los equipos creados para determinados procesos de fabricación.
Configuración:
Mantenimiento> Equipos > Centros de Trabajo> Crear
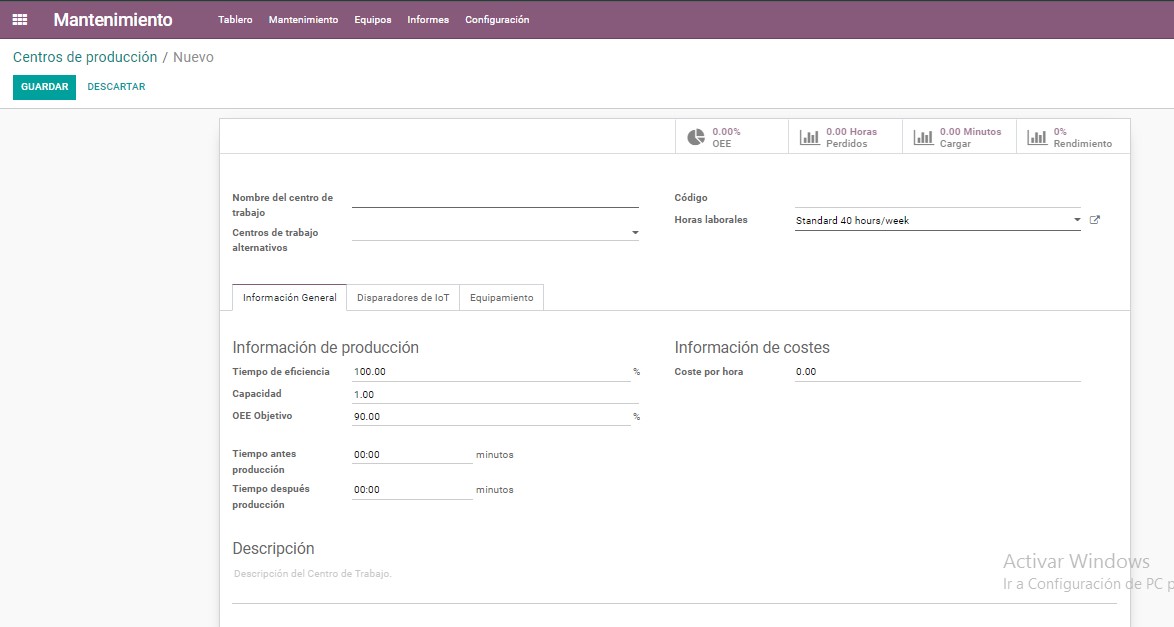
De esta forma, un usuario puede agregar un centro de trabajo para el equipo en la pestaña de equipo. El usuario también puede agregar Técnico responsable del mantenimiento, la categoría del equipo, MTBF, Y Est. Próxima Falla y otros detalles.
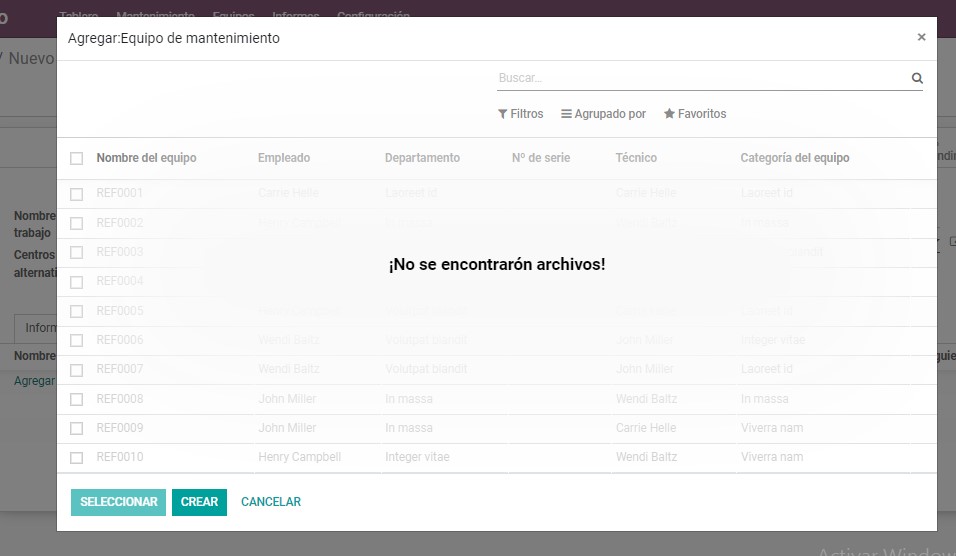
Informes
El usuario puede generar el reporte de Solicitudes de Mantenimiento desde
Mantenimiento> Informes> Solicitudes de mantenimiento
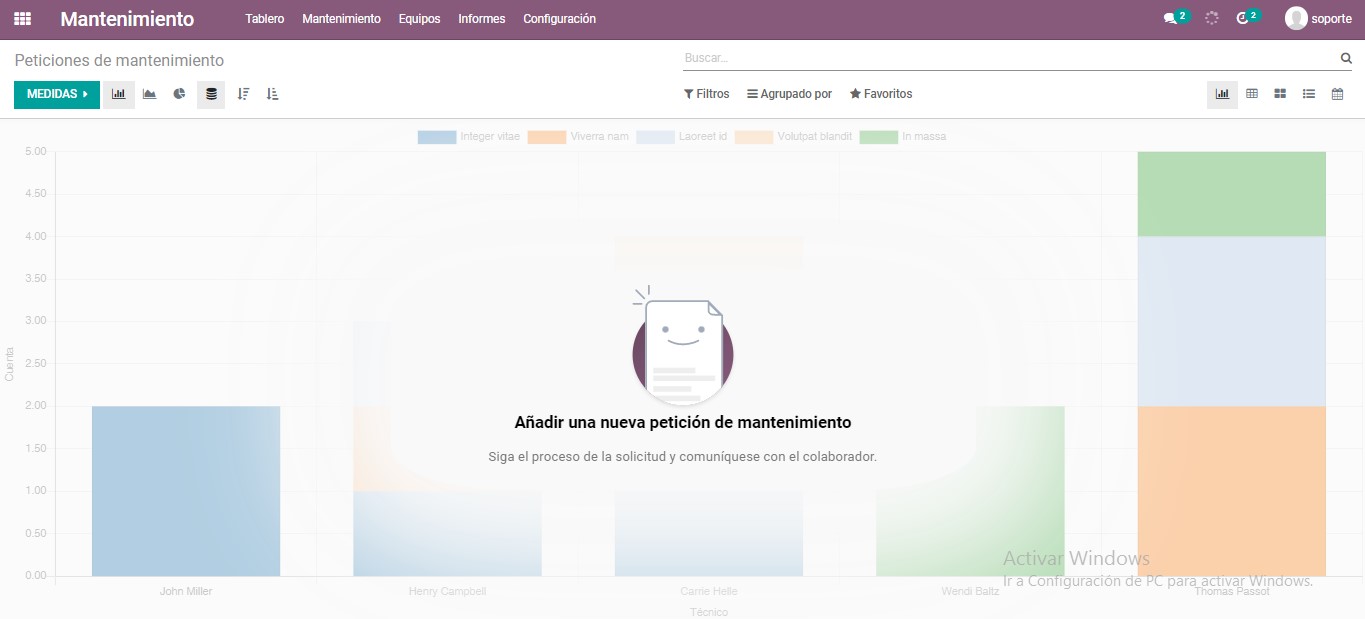
El usuario puede ver el informe en formatos de gráfico de barras, gráfico de líneas y gráfico circular
Gestión de reparaciones
La aplicación Odoo Repair ayuda al usuario final a reparar los productos que ha fabricado o fabricado si el producto se detecta con defectos o imperfecciones. Para esto tienes que instalar el Módulo de Reparación
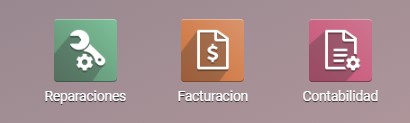
Al ingresar al Módulo, será llevado al panel de Reparación
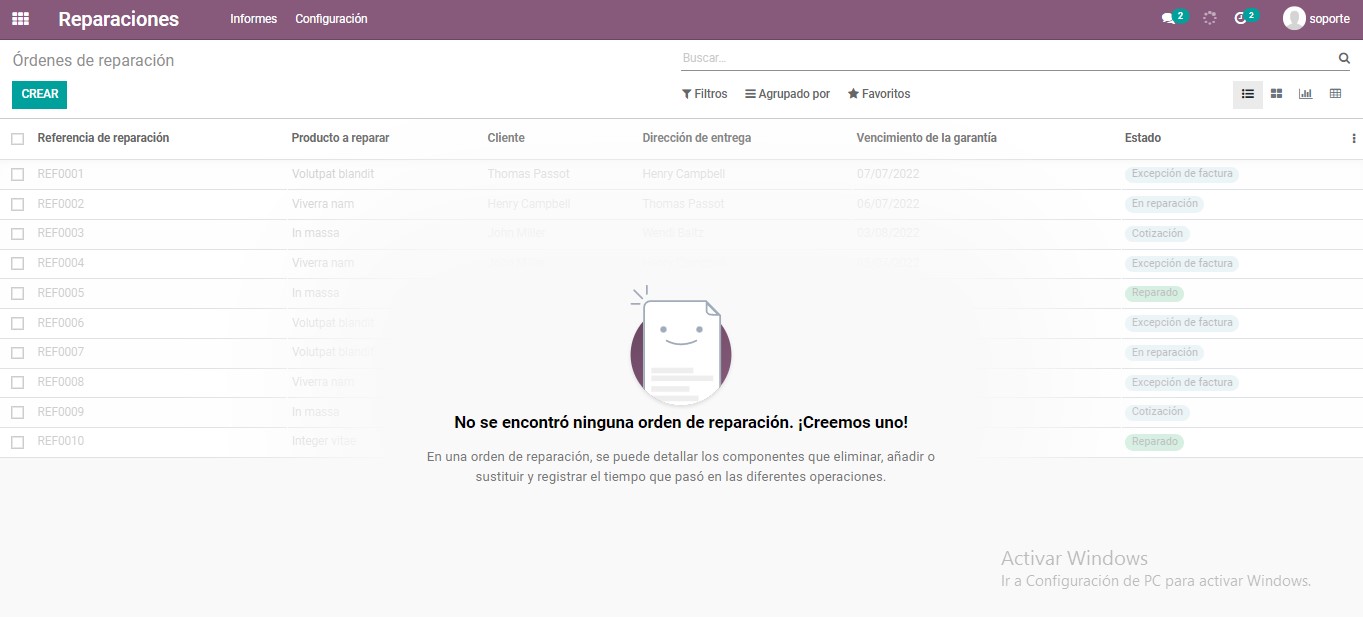
Creación de una orden de reparación
Para crear una orden de reparación, haga clic en el botón CREAR
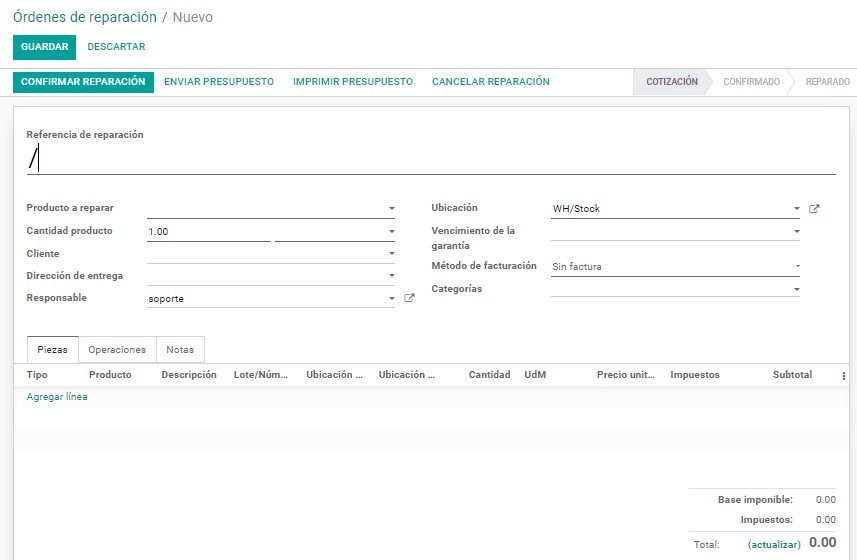
Este servicio de reparación se puede utilizar cuando un cliente le envía un producto para su reparación. Luego, un formulario como el que se muestra a continuación se incluirá en la lista de reparación.
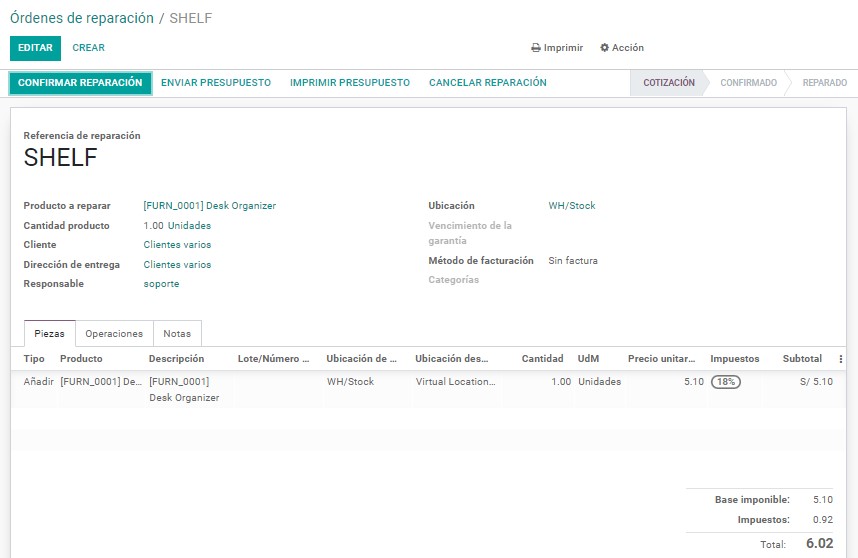
El usuario puede agregar detalles que incluyen el producto a reparar, la cantidad del producto, el lote/serie, el método de facturación del cliente, las piezas que puede necesitar, etc.
El usuario también podrá enviar el presupuesto de reparación a su cliente. En tales casos, el trabajo puede comenzar cuando se apruebe la cotización de reparación. Luego, el usuario puede confirmar la reparación haciendo clic en el botón CONFIRMAR REPARACIÓN.
Luego, el usuario final podrá comenzar el trabajo y luego finalizar el proceso de reparación.
El usuario también puede usar el botón CANCELAR REPARACIÓN para cancelar la solicitud.